
Win10 コンピュータ システムでは、msconfig を入力してデフォルト設定を復元するのが一般的な操作方法であり、システムの問題が発生した場合や構成を調整する必要がある場合に、多くのユーザーがこの方法を使用します。 Win10 システムで設定を復元するために msconfig を入力する具体的な手順は複雑ではありませんが、特定の操作スキルが必要です。以下では、PHPエディターZimoは、システムの問題に簡単に対処できるように、msconfigを入力してwin10で設定を復元する方法を詳しく紹介します。
1. ショートカット キー Win R を同時に押してファイル名を指定して実行ウィンドウを開き、msconfig と入力して [OK] をクリックします。
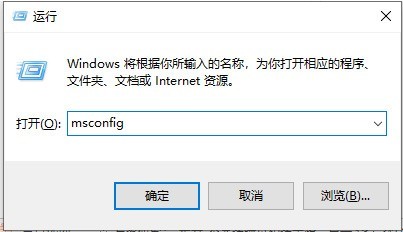
2. システム構成ダイアログ ボックスを開きます。 [スタートアップ]タブを選択し、デフォルトのシステムとして設定する必要があるシステムを選択し、[デフォルトに設定]をクリックし、[OK]をクリックします。
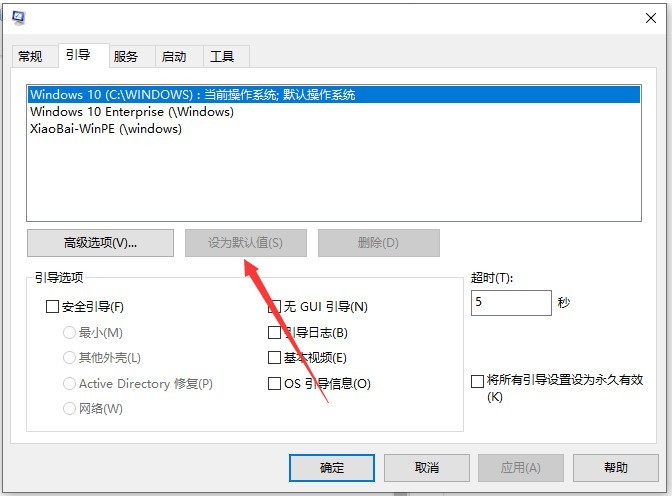
3. 次に、[適用] をクリックして再起動します。
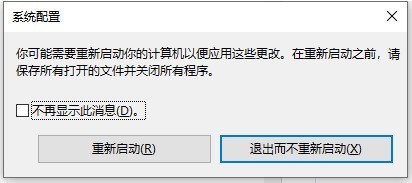
以上がwin10 コンピューターで msconfig を入力して設定を復元する方法_win10 コンピューターで msconfig を入力して設定を復元する方法の詳細内容です。詳細については、PHP 中国語 Web サイトの他の関連記事を参照してください。