
phpエディターZimoは、Win10でハードドライブを最適化する詳細な手順を紹介します。まず、「この PC」を開き、最適化するハードドライブを右クリックし、「プロパティ」を選択し、「ツール」タブをクリックし、「チェック」をクリックしてディスクチェックを実行します。次に、「ディスク クリーンアップ」機能を使用して不要なファイルや一時ファイルを削除し、ハード ドライブのパフォーマンスを向上させることもできます。最後に、「ディスク デフラグ」機能を使用してハード ドライブをデフラグし、断片化を減らし、読み取りと書き込みを高速化し、システム パフォーマンスを向上させます。
1. [開始] をクリックして設定を選択します。
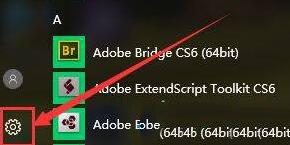
2. 設定インターフェイスで「コントロール パネル」を検索し、コントロール パネルを開きます。
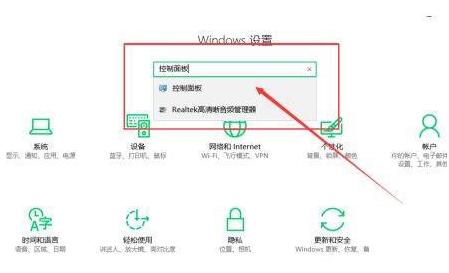
3. コントロール パネルで、表示モードとして [大きいアイコン] または [小さいアイコン] を選択し、次に [管理ツール] を選択します。
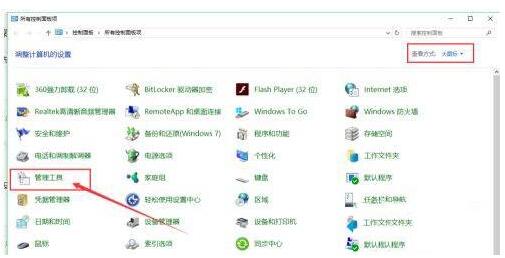
4. 管理ツールでドライブのデフラグと最適化を選択します。
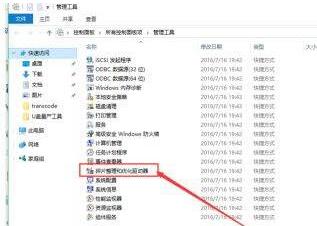
5. 次に、整理して最適化する必要があるディスクを選択し、[最適化] を選択します。
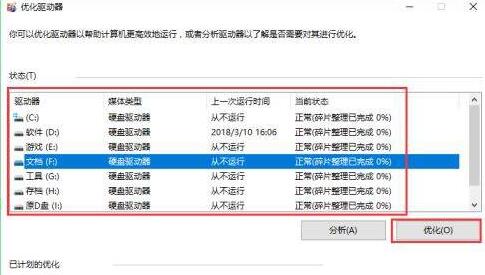
6. もちろん、ここで次の最適化プランを有効にすることもでき、[有効にする] を直接クリックします。
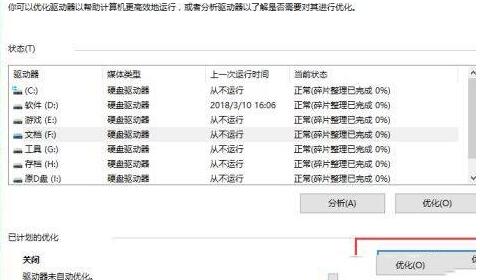
7. 次に、最適化周波数を選択し、最適化するドライブを選択します。
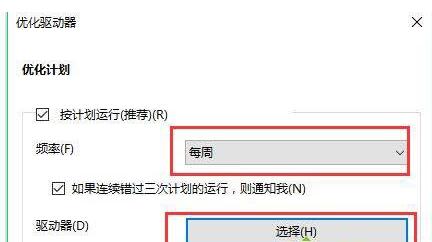
8. 次に、[スケジュールどおりに実行] を選択し、最後に自動最適化が設定されていることを確認します。
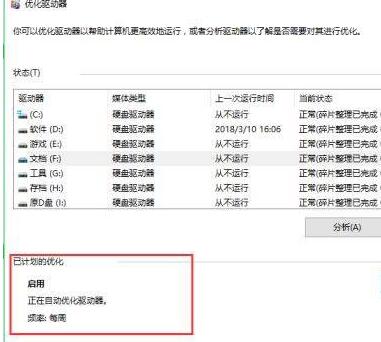
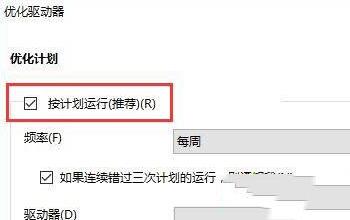
以上がWIN10 でハード ドライブを最適化する方法_WIN10 でハード ドライブを最適化する詳細な手順の詳細内容です。詳細については、PHP 中国語 Web サイトの他の関連記事を参照してください。