
php editor YouziがWin10で子アカウントを作成する詳しい手順を紹介します。まず、Windows の設定で [家族とその他のユーザー] を選択し、[家族メンバーの追加] をクリックします。次に、[子供の追加] を選択し、子供の電子メール アドレスまたは携帯電話番号を入力して、[次へ] をクリックします。最後に、お子様の権限と監視設定を設定し、アカウントの作成を完了します。これらの手順を実行すると、お子様用に安全な Win10 アカウントを作成でき、コンピューター上でより良い学習やエンターテイメント体験ができるようになります。
1. まず、タスクバーの[通知]アイコンをクリックし、[すべての設定]ボタンをクリックして、コンピューターの設定を開く必要があります。
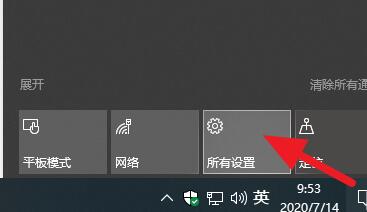
2. 設定を入力したら、[アカウント]ボタンをクリックして入力します。
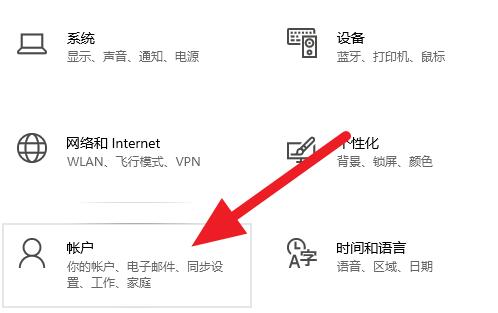
3. アカウント設定画面に入ったら、右欄の[家族とその他のユーザー]ボタンをクリックします。
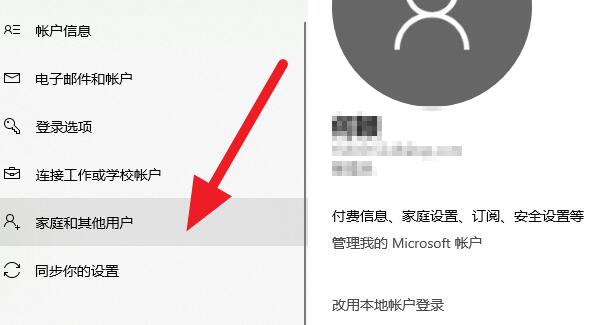
4. 上のボタンをクリックした後、右側のインターフェースの [家族メンバーの追加] をクリックします。
5. 家族メンバーの追加ウィンドウが表示されます。ページ上の手順に従ってください。プロンプトに従って、子アカウントの追加が完了します。
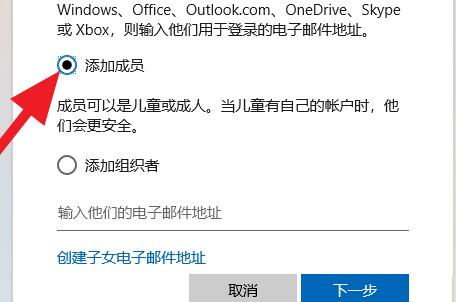
6. 開いたアカウント設定ページで、左側のナビゲーション メニューの [家族とその他の人々] タブをクリックし、[家族メンバーの追加] の前にある小さなボックスをクリックします。右側のサブページで、ボックス内の [ ] をクリックして子アカウントを追加します。
7. ポップアップ ウィンドウで [子の追加] オプションをクリックします。お子様のメール アドレスがある場合は、入力ボックスにお子様のメール アドレスを入力します。もちろん、[] を選択することもできます。 [その人は電子メール アドレスを持っていません] オプションを追加します。このオプションを選択すると、Win システムは自動的にインターネットに接続して電子メール アカウントを作成します。
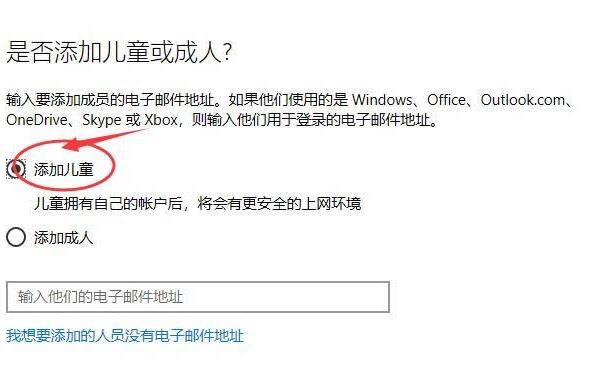
8. 登録ユーザー情報をページの必要事項に従って入力してください。入力完了後、下部の[次へ]ボタンをクリックし、必要事項を順に入力してください。登録手順が完了するまでステップを進め、最後に[閉じる]をクリックします。
9. 現在のページに戻る. ファミリー アカウントの下に、新しい子アカウントが追加されていることがわかり、子アカウント モードが正常に追加されたことがわかります。お子様が将来オンラインに接続すると、この新しく追加されたお子様のアカウントを使用してインターネットにログインできます。
10. お子様のアカウントを追加すると、保護者はお子様のアカウントを管理し、お子様のオンラインの安全を守ることができます。
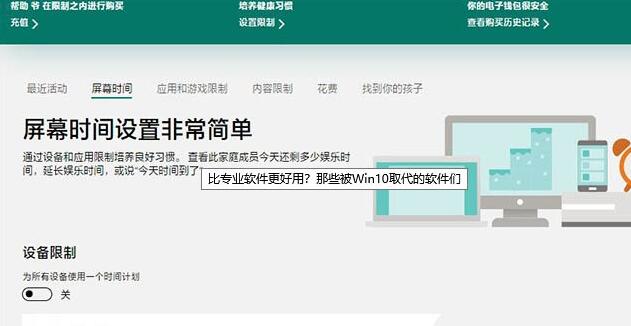
以上がWIN10 で子アカウントを作成する詳細な手順の詳細内容です。詳細については、PHP 中国語 Web サイトの他の関連記事を参照してください。