
WIN10 システムでは、高解像度画面でのフォント表示がぼやけるという問題がユーザーを悩ませてきました。この問題を解決するために、PHP エディターの Apple は、すべての人のためにいくつかの実践的なヒントをまとめました。画面解像度を調整し、テキストのサイズと明瞭さを変更し、高解像度フォントを使用することにより、高解像度画面でのぼやけたフォント表示を効果的に改善し、ユーザーの視覚体験を向上させることができます。
1. WIN10 システムのデスクトップでスタート アイコンをクリックします。
2. ポップアップウィンドウの左下隅にある[設定]アイコンをクリックします。
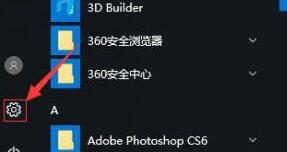
3. ポップアップウィンドウの[システム]アイコンをクリックします。
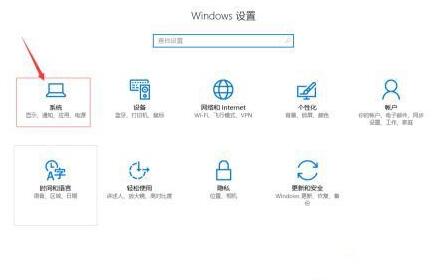
4. 次に、ポップアップ ウィンドウの右側を [テキスト、アプリケーション、その他の項目のサイズを変更する] までスライドします (デフォルトは 100 ですが、任意のサイズに変更できます)。ご希望のサイズ)。
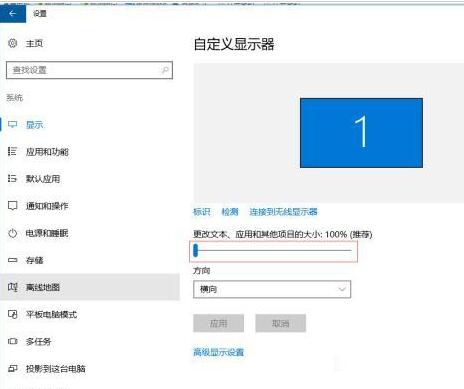
5. サイズを変更すると、表示効果は図のようになります。 (フォントサイズは明らかに大きくなります)。
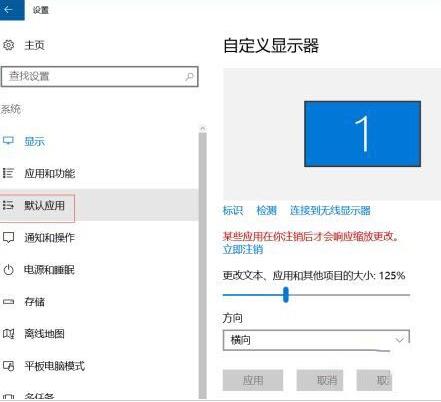
6. この変更の効果に満足できない場合は、右側の [詳細設定] をクリックしてください。
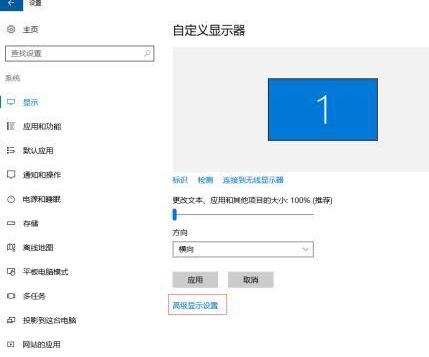
7. 最後に、新しいポップアップ ウィンドウで解像度を変更できます。
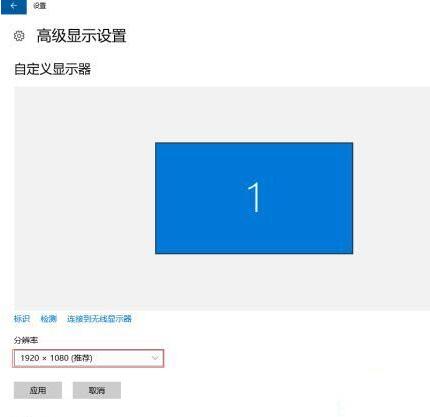
以上がWIN10高解像度画面ソフトで文字サイズが小さい問題を解決するヒントの詳細内容です。詳細については、PHP 中国語 Web サイトの他の関連記事を参照してください。