
php エディタ Zimo が WPS2019 の設定インターフェイスを紹介します: 強力なオフィス ソフトウェアとして、WPS2019 の設定インターフェイスのデザインは非常に重要です。 WPS2019では、ユーザーが必要な機能を見つけやすく、自分に合った設定を便利に行え、作業効率が向上するよう、設定インターフェースのデザインを徹底的に磨き上げました。パーソナライズされたテーマからドキュメント形式の設定まで、WPS2019 の設定インターフェイスはさまざまな機能をカバーしており、ユーザーは自分のニーズに応じて調整し、よりスムーズなオフィス エクスペリエンスを楽しむことができます。
1. まず、編集するドキュメントを開き、右下隅にあるスライダーを引いて、ビュー インターフェイスをすばやく縮小または拡大します。
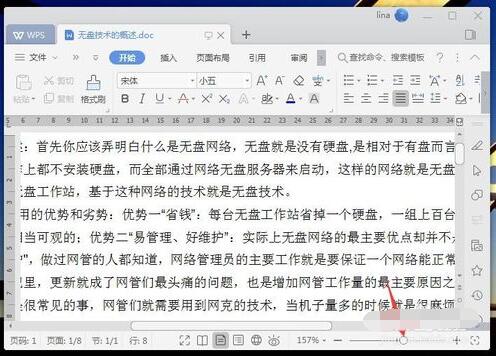
2. 右下隅のマイナス記号をクリックするとインターフェースが縮小し、プラス記号をクリックするとインターフェースがすぐに拡大されます。右端の最適な表示率をクリックすると、ウィンドウ サイズが自動的に識別され、適切なサイズにすばやくズームされます。
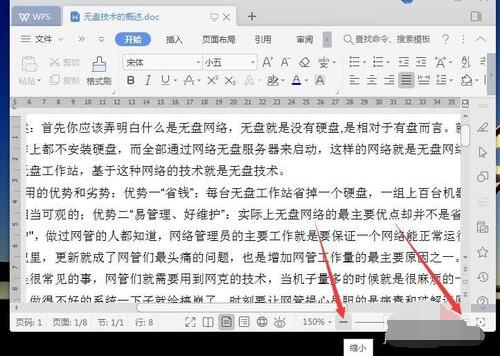
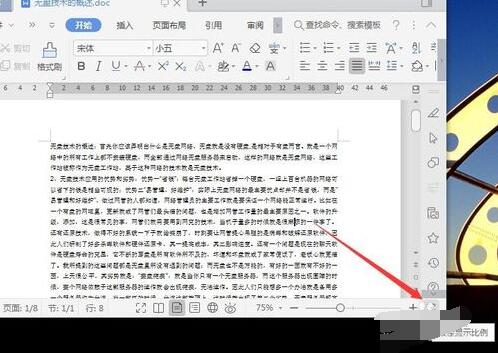
3. 右下隅のパーセンテージの数字をクリックすると、表示率がポップアップ表示され、選択できます。必要な比率を簡単に選択するか、比率を入力することができます。
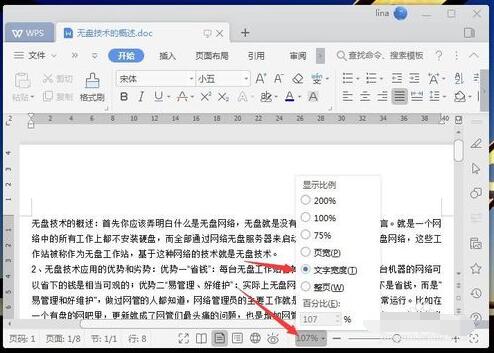
4. 右下隅にある目のボタンをクリックして目の保護モードを有効にすると、ワークスペースが明るいシアン色で表示されます。
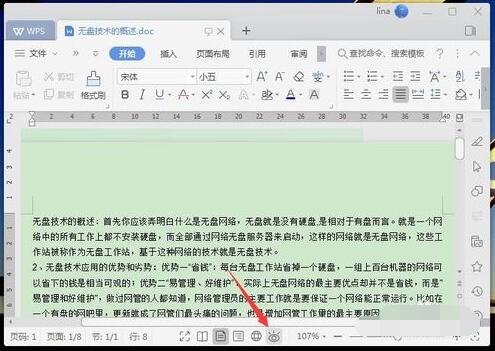
5. 下部の中央にある地球の形のボタンをクリックすると、Web レイアウト ビュー インターフェイスにすぐに切り替わります。アウトライン ボタンをクリックすると、アウトライン ビュー インターフェイスにすぐに切り替わります。
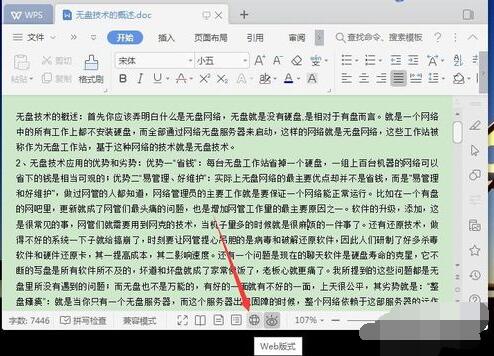
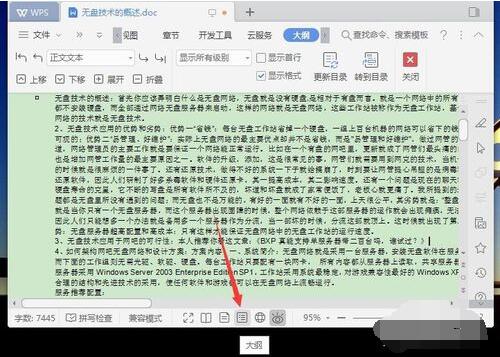
6. ページ表示ボタンをクリックすると、すぐにページの状態に切り替わります。 「レイアウトを読む」ボタンをクリックすると、文書の左右にページ送りボタンが表示され、読みやすい状態になります。
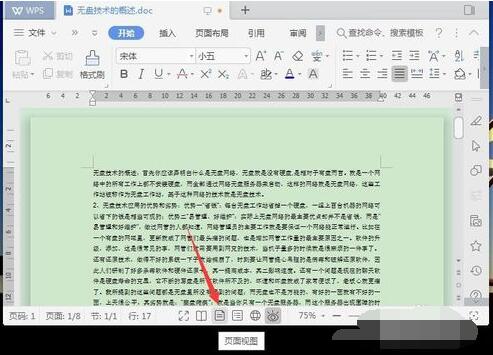
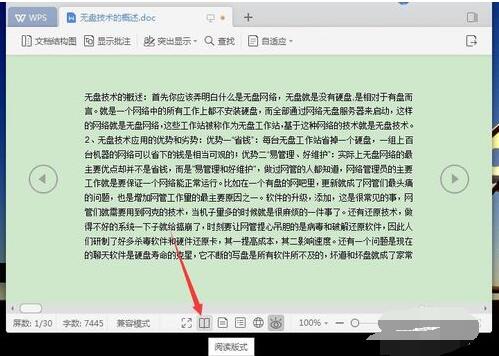
7. 全画面表示ボタンをクリックすると、画面領域全体が表示されます。右上隅の「終了」をクリックして、全画面インターフェースを終了します。
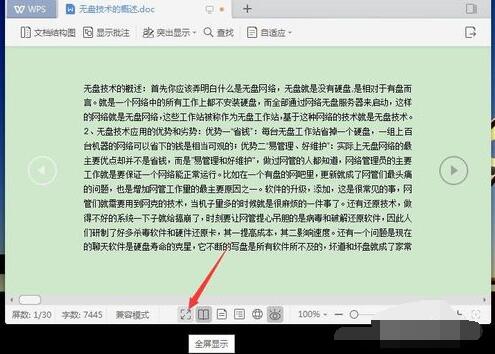
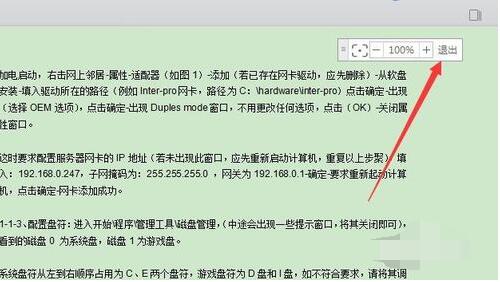
以上がWPS2019でビューインターフェースを設定するプロセスの紹介の詳細内容です。詳細については、PHP 中国語 Web サイトの他の関連記事を参照してください。