
php エディター Banana は今日、Win10 の 2 台のコンピューター間でプリンターを共有する方法に関するチュートリアルを提供します。家庭やオフィス環境では、複数のコンピュータでプリンタを共有する必要があることがよくあります。文書や写真などの印刷を容易にするために、プリンターリソースを共有すると作業効率が向上します。次に、Win10 システムで 2 台のコンピューター間でプリンターを共有する設定手順を詳しく紹介します。これにより、日常使用で必要なファイルをより便利かつ迅速に印刷できるようになります。
1. Win10 システムのデスクトップで [コントロール パネル] をクリックし、コントロール パネルで [ビューの種類] を選択します。
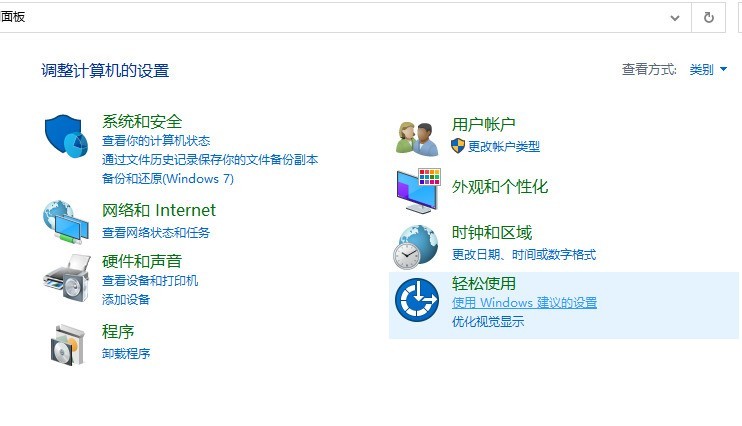
2. 表示の種類を小さいアイコンに変更し、[デバイスとプリンター]をクリックします。
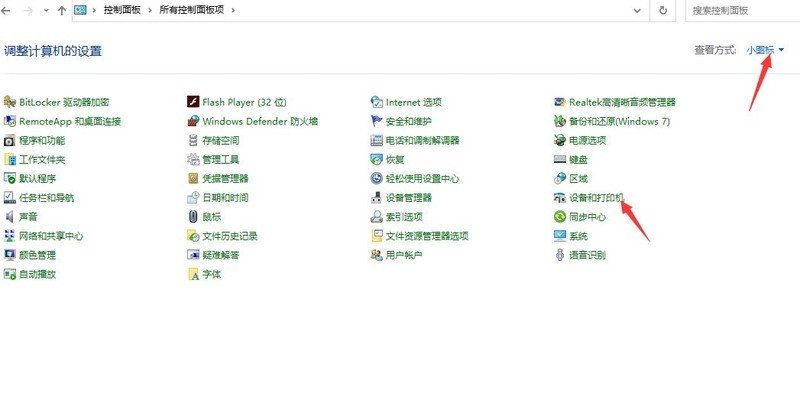
3. [デバイスとプリンター] ウィンドウで共有したいプリンターを選択し、右クリックして [プリンターのプロパティ] を選択します。
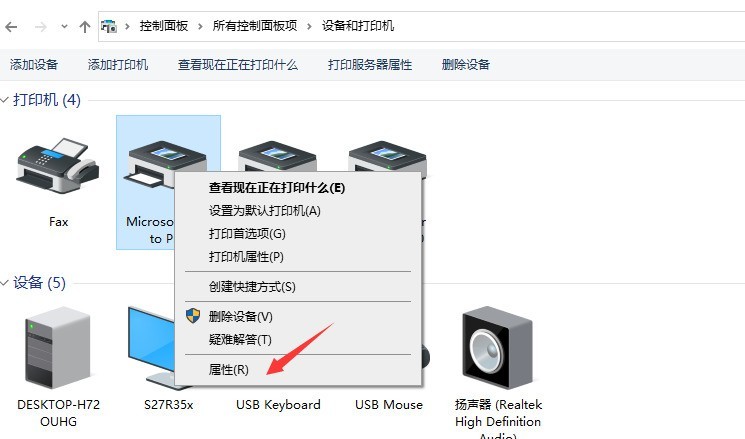
4. クリックして対応するプリンターのプロパティ ダイアログ ボックスに入り、[共有] タブをクリックします。
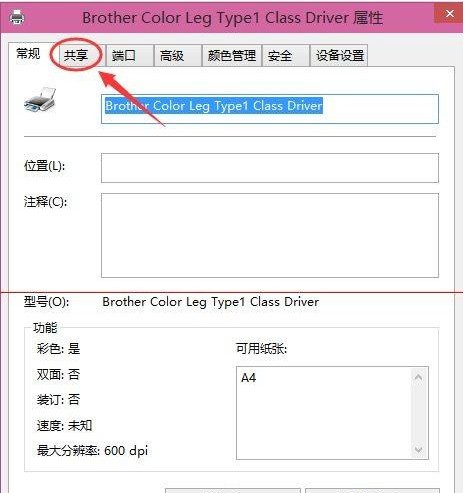
5. [共有]タブの[このプリンターを共有する]にチェックを入れ、[OK]をクリックします。
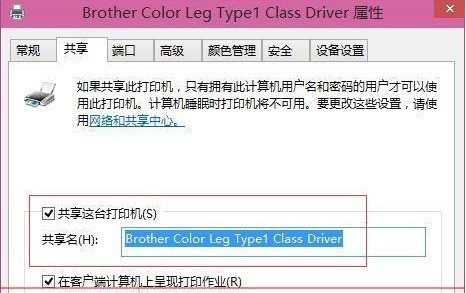
6. プリンターの共有設定が完了すると、他のコンピューターからネットワーク経由で共有プリンターにアクセスできるようになります。
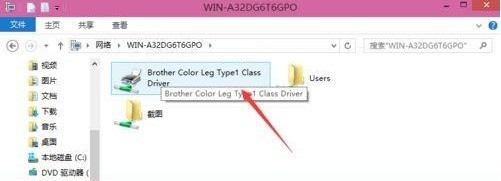
以上がwin10 で 2 台のコンピューター間でプリンターを共有する方法_win10 で 2 台のコンピューター間でプリンターを共有する方法の詳細内容です。詳細については、PHP 中国語 Web サイトの他の関連記事を参照してください。