
phpエディターのゆーざいがwin10でexe形式ファイルを開く方法を詳しく紹介します。 win10システムを使用している場合、システム設定の問題またはファイルの破損が原因で、exe形式ファイルをダブルクリックしても開けない場合があります。この問題を解決するには、管理者権限でファイルを開く、システム ファイルを修復する、ウイルスをチェックする、プログラムを再インストールするなどを試みることができます。これらの方法を通じて、win10 で無効な exe ファイルが開く問題を簡単に解決し、コンピューターが正常に動作することを確認できます。
1. まずいくつかの設定を行ってから、ダブルクリックして開いてみます。スタートメニューを右クリックし、[コマンドプロンプト(管理者)]を選択して開きます。
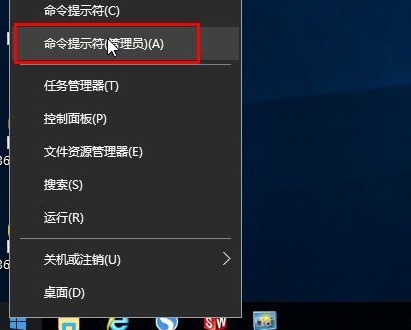
2. 図に示すように、管理者のコマンド プロンプト インターフェイスを開き、assoc.exe=exefile と入力します。
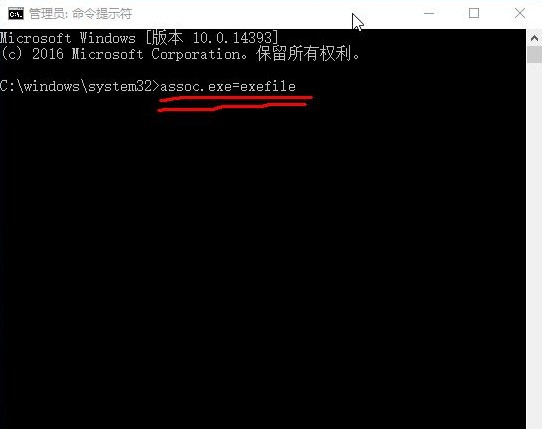
3. Enter キーを押すと、図に示すように、exe=exefile が表示されます。
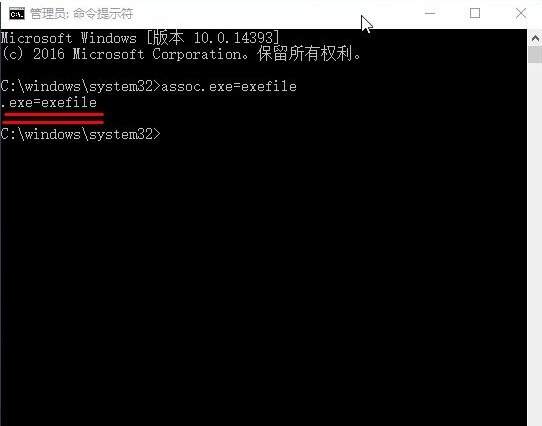
4. これで、接尾辞 exe が付いたファイルをマウスのダブルクリックで開くことができます。
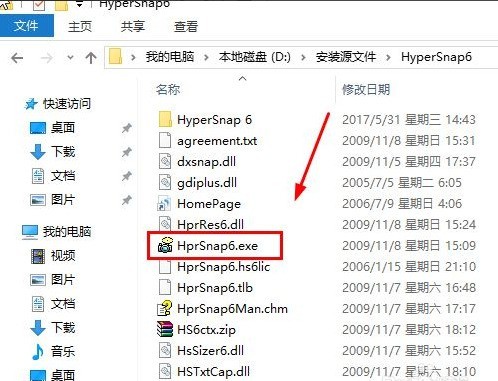
5. それでも問題が解決しない場合は、ウイルス対策ソフトウェアを使用してコンピュータをチェックし、ウイルスが原因であるかどうかを除外できます。
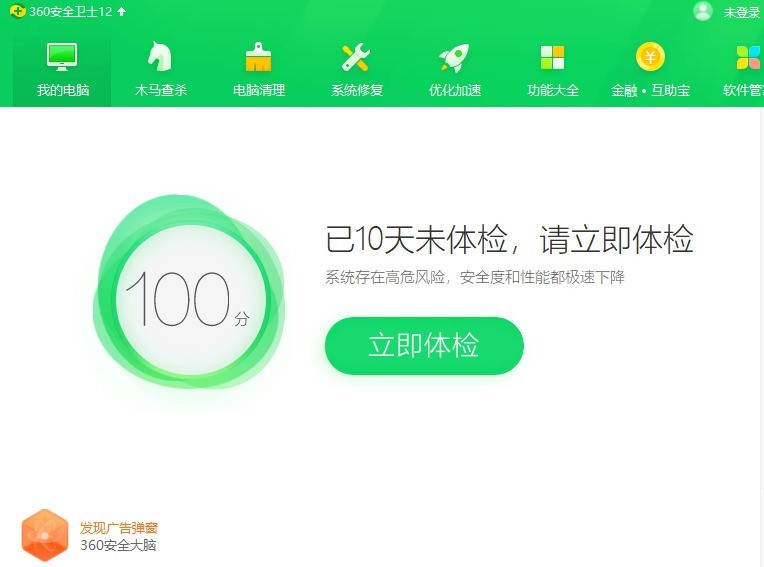
以上がwin10でexe形式ファイルを開く方法?ダブルクリックが失敗した場合はどうすればいいですか?_win10でexe形式ファイルを開く方法の詳細内容です。詳細については、PHP 中国語 Web サイトの他の関連記事を参照してください。