
php editor Strawberry は、Win10 システムで BitLocker を使用してドライブを暗号化する手順を詳しく紹介します。 BitLocker は Windows システムに組み込まれた暗号化機能で、ユーザーがディスク ドライブを暗号化してデータ セキュリティを保護するのに役立ちます。 Windows 10 システムでは、BitLocker 暗号化を有効にするのは非常に簡単で、一連の手順に従って設定するだけです。次に、BitLocker を使用して win10 システムでドライブを暗号化し、データのセキュリティを確保する方法を段階的に説明します。
1. 図に示すように、[スタート] を右クリックし、ポップアップ メニューで [コントロール パネル] を選択します:
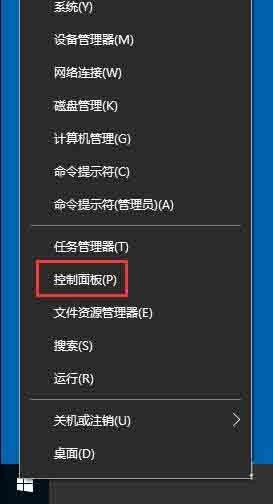
2. 図に示すように、[BitLocker ドライブ暗号化] を選択します。図の表示:
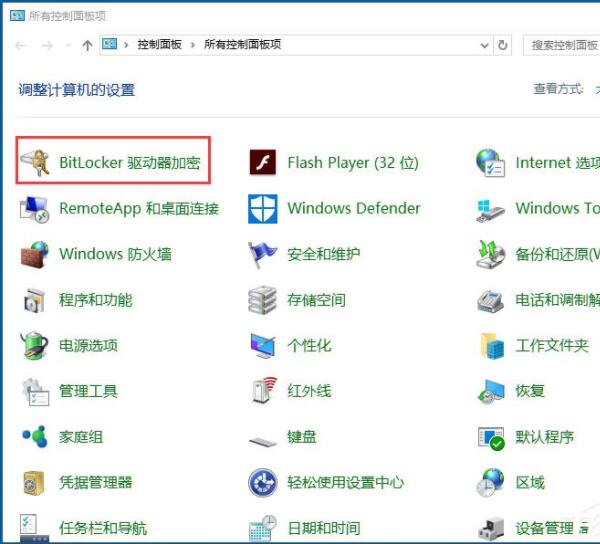
3. 暗号化する必要があるドライブで BitLocker を有効にします。図に示すように、仮想ディスクまたは U ディスクにすることもできます:
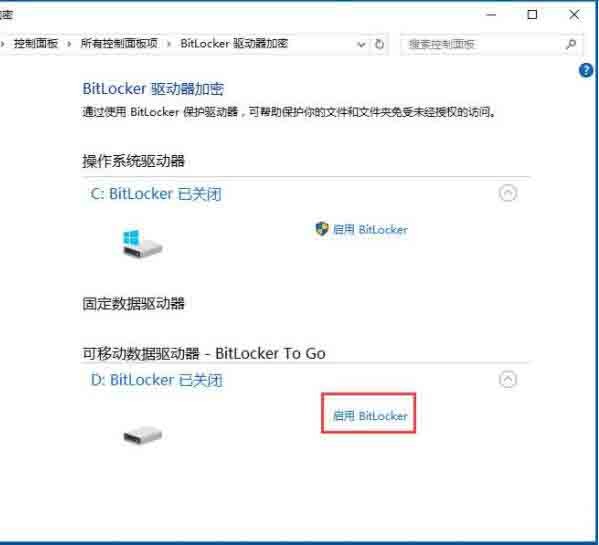
4. 図に示すように、ドライブのロックを解除するためのパスワードを選択し、パスワードを 2 回入力します:

5. バックアップ キーのストレージを選択します。削除する必要のない小さな U がある場合は、安全のために U ディスクに保存することをお勧めします。U ディスクがない場合は、ファイルに保存してください。図:
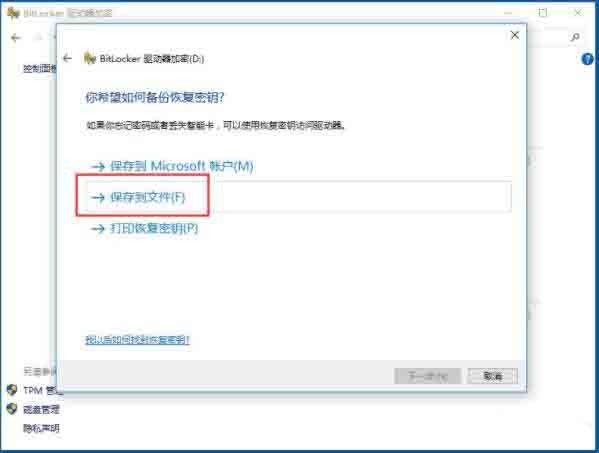
6. 保存 キーの入力が完了すると、図:
に示すように、保存された回復キーが表示されます。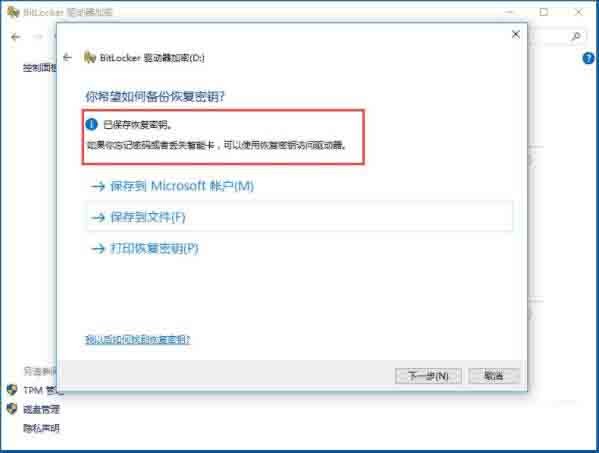
7. 実際、回復キーは長い文字列です。これは非常に重要であり、図に示すように、パスワードを返すために使用されます。
##8. 図に示すように、暗号化モードの互換モードを選択します: 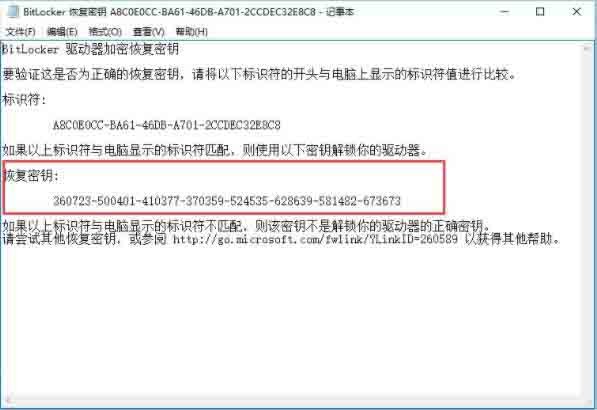
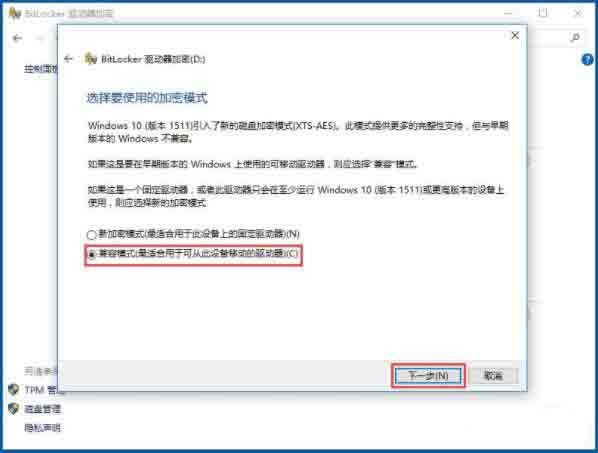
10. 私のコンピュータでは、図に示すように、暗号化されたドライブに銀色の開いたロックが追加されています:
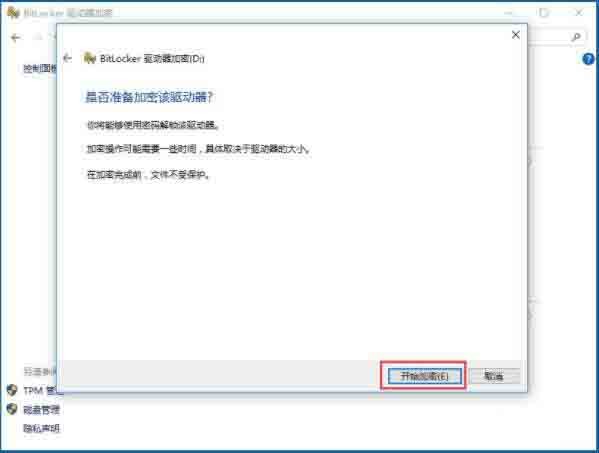
11.次回電話の電源を入れると、図に示すように、ロックが金色の閉じた状態になっていることがわかります:
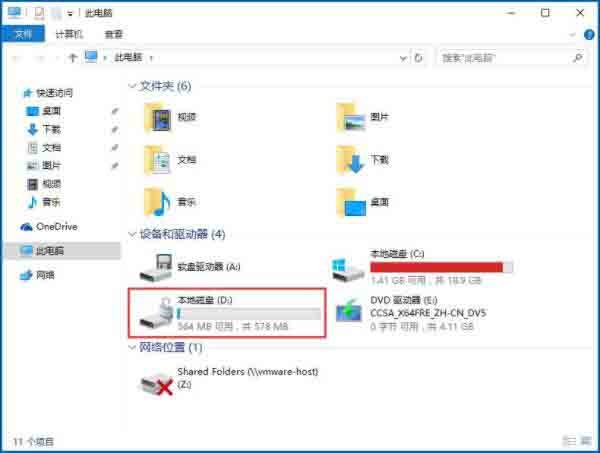
以上がwin10 システムで bitlocker を使用してドライブを暗号化する詳細な手順の詳細内容です。詳細については、PHP 中国語 Web サイトの他の関連記事を参照してください。