
php editor StrawberryがGoogleブラウザのバックグラウンド同期動作を設定する方法を紹介します。日常的な使用では、Google Chrome のバックグラウンド同期機能を使用すると、ユーザーはブックマーク、履歴、パスワード、その他のデータを同期でき、異なるデバイス間でシームレスに切り替えるのに便利です。ユーザーは簡単な設定でバックグラウンド同期機能を簡単にオンまたはオフにでき、個人データのセキュリティと便利なユーザー エクスペリエンスを確保できます。続いては具体的な設定方法を見ていきましょう!
1. まず[Google]をクリックします。
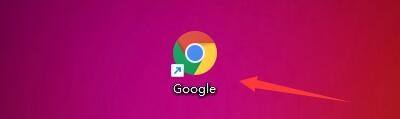
2. 次に、[Google] ウィンドウで [メニュー] をクリックします。
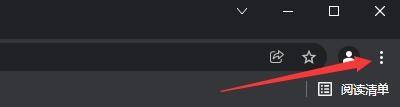
3. ポップアップ ドロップダウン バーで [設定] をクリックします。

4. [設定]画面で[セキュリティとプライバシーの設定]をクリックします。

5. ポップアップ ウィンドウで [Web サイトの設定] をクリックします。

6. [Webサイト設定]画面で[バックグラウンド同期]をクリックします。

7. 最後に、使用状況に応じて同期動作を選択します (例: [最近閉じた Web サイトでもデータの送受信操作を完了できる] を選択します)。
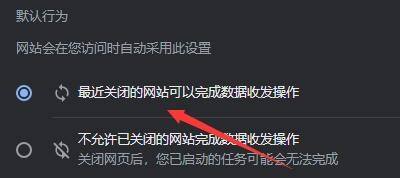
以上がGoogle Chrome でバックグラウンド同期動作を設定する方法_Google Chrome でバックグラウンド同期動作を設定する方法の詳細内容です。詳細については、PHP 中国語 Web サイトの他の関連記事を参照してください。