
php editor XiguaがWin10のパソコン画面を特に白く見えるように調整する方法を紹介します。コンピュータの画面が白すぎると、ユーザーエクスペリエンスに影響を与える可能性があり、画面の明るさと色温度を調整することがこの問題を解決する鍵となります。簡単な設定を調整するだけで、画面の色をより快適にし、目の疲れを防ぐことができます。 Win10 コンピューターで画面の明るさと色温度を調整する方法について詳しく学びましょう。
1. デスクトップの左下にある [スタート] メニューをクリックし、[コントロール パネル] を見つけて開きます。
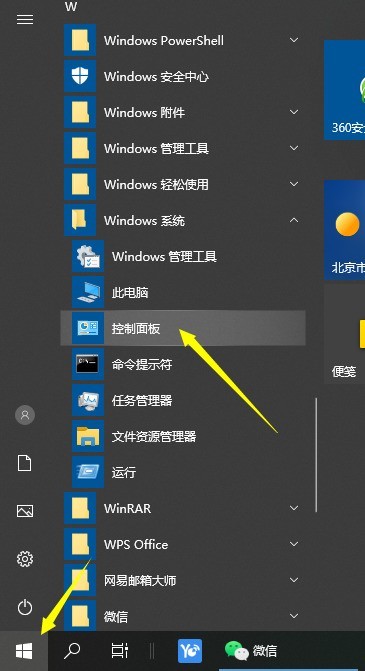
2. コントロール パネルで [カラー管理] を選択して開きます。
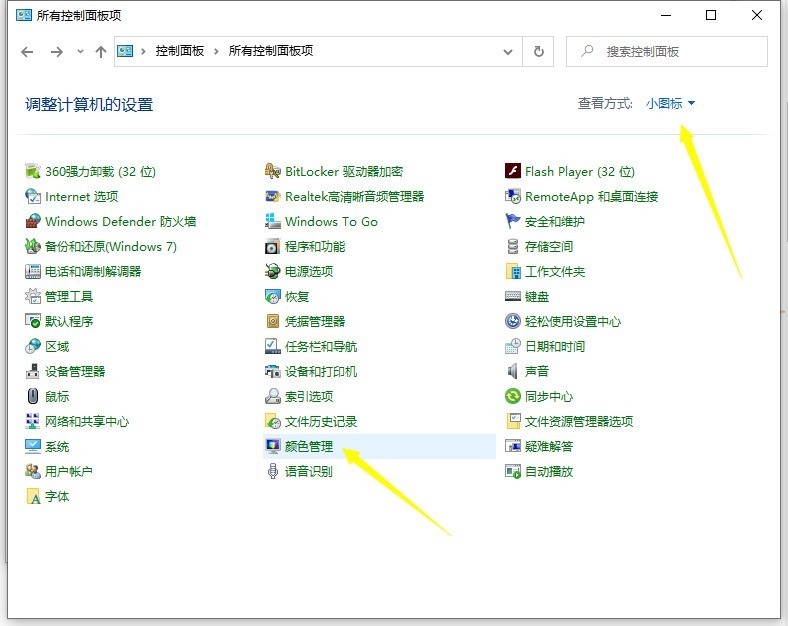
3. [カラー管理] をクリックし、[詳細設定でモニターを調整] をクリックします。
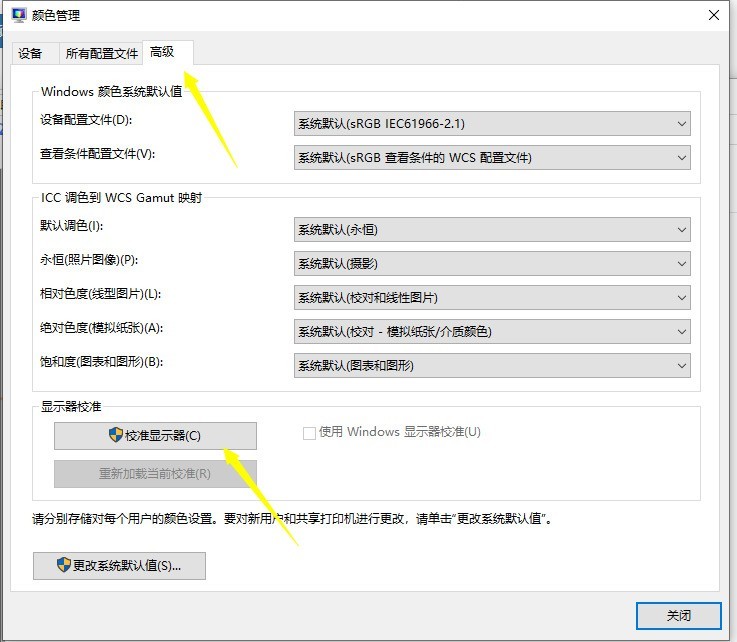
4. カラー キャリブレーションを実行し、[次へ] をクリックします (プロンプトに従ってください)。
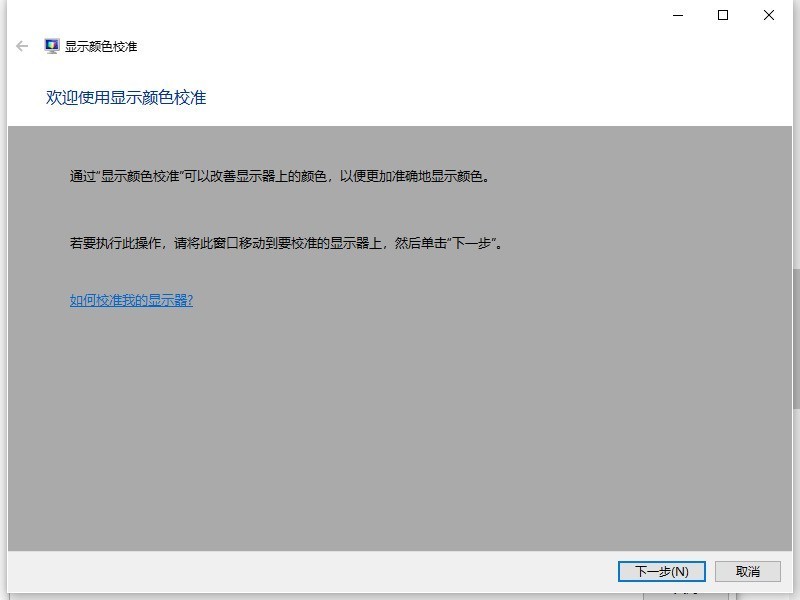
5. まず、ガンマ定義を調整し、画面の指示に従います。コンピューター画面が白くなる主な理由は、ガンマ値が高すぎることです。
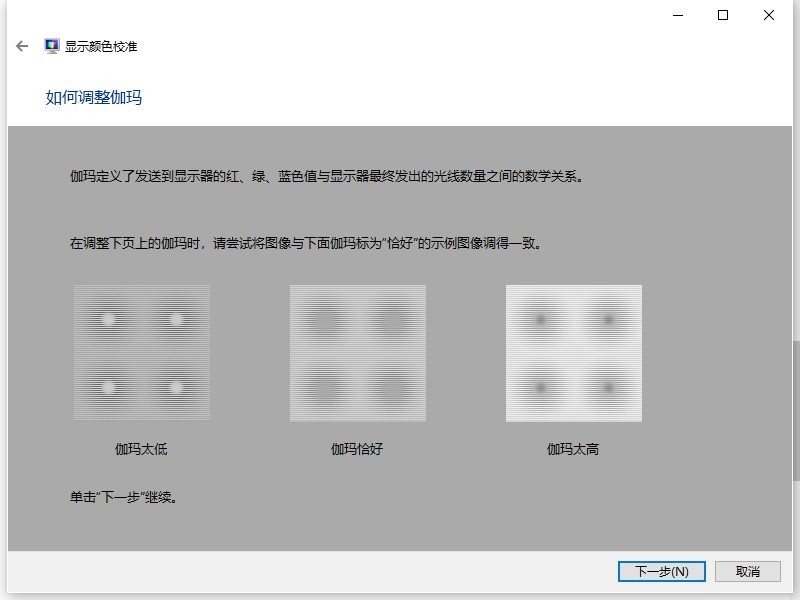
6. 次に、背景と背面のキャリブレーションを選択し、明るさが適切になるまでジャンプします。モニターをデフォルト値に戻す必要があることに注意してください。
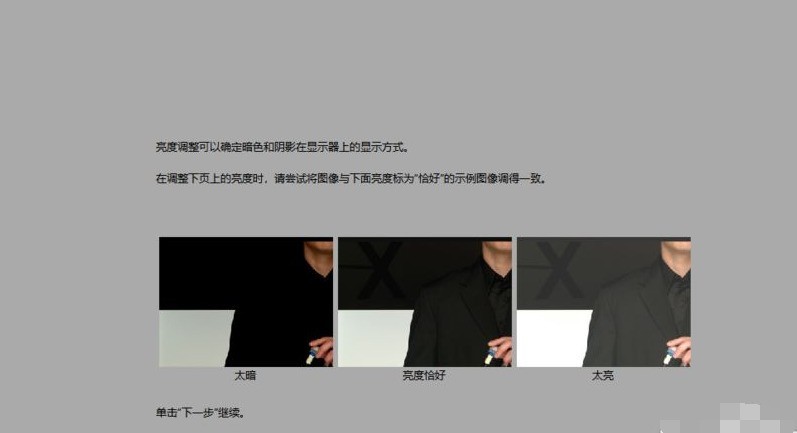
7. 3 番目のコントラスト調整もコントラストに応じて調整されます。
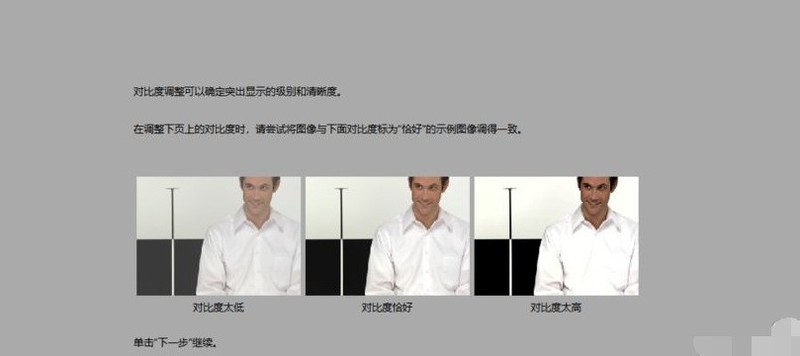
8. 4 番目のカラー バランス、このステップは比較的重要です。プロンプトに従って調整し、ブラウザを開いて白い背景のドキュメントを表示し、チェックと調整を切り替えます。赤、緑、青の 3 色を使用して最終的な効果値を達成します。
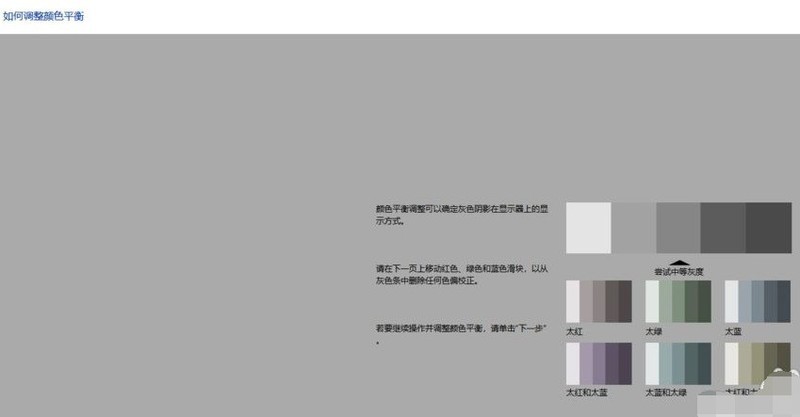
9. 最後のステップはデータを比較することです。ここで、以前のキャリブレーションと現在のキャリブレーションをクリックして効果を比較できます。デバッグ後の効果が完璧であると感じた場合は、をクリックすると、現在のエフェクトを選択できます。右下隅をクリックして終了します。効果が以前より良くないと感じた場合は、キャンセルして再調整することもできます。
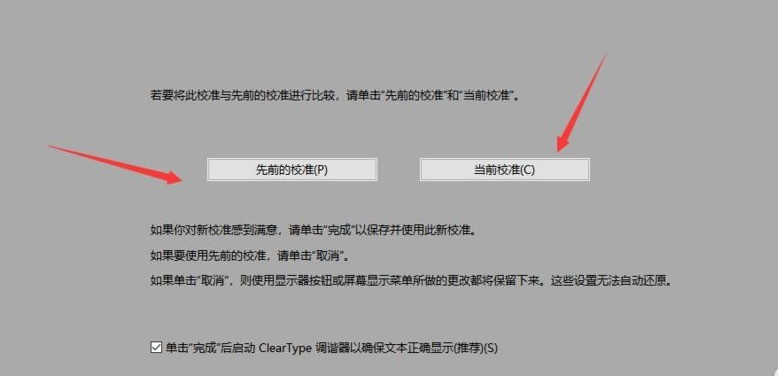
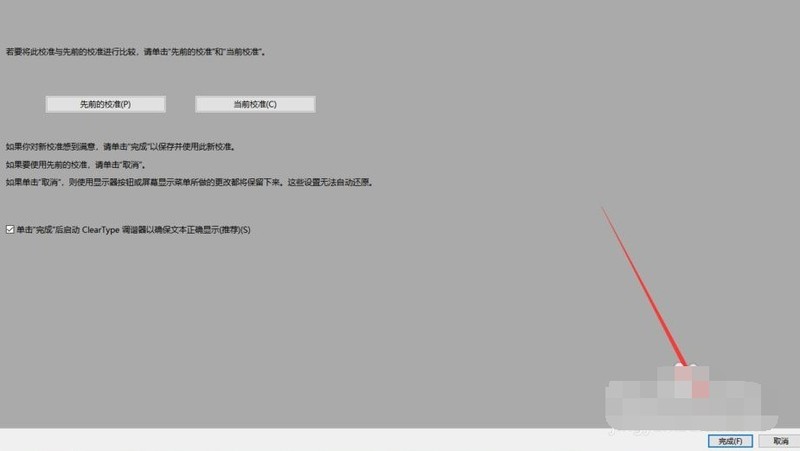
以上がwin10 のコンピューター画面を特に白く見えるように調整する方法_win10 のコンピューター画面を調整する方法の詳細内容です。詳細については、PHP 中国語 Web サイトの他の関連記事を参照してください。