
php エディタ Xigua は、Alt キーを使用して WPS テーブルにドロップダウン リストを挿入する方法を説明しており、シンプルで簡単に習得できます。ドロップダウン リストはデータの入力と管理に非常に役立ち、作業効率を向上させることができます。ステップバイステップのチュートリアルに従って、このテクニックを簡単にマスターし、フォーム操作をより便利にしましょう。
1. WPS フォームを開きます。
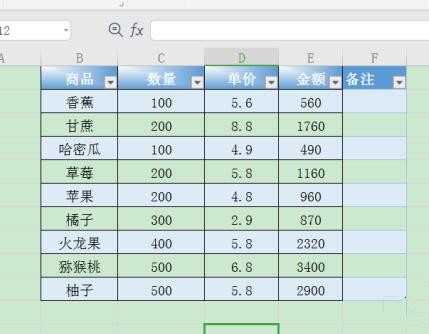
2. ドロップダウン リストを挿入する必要があるセルをクリックします。
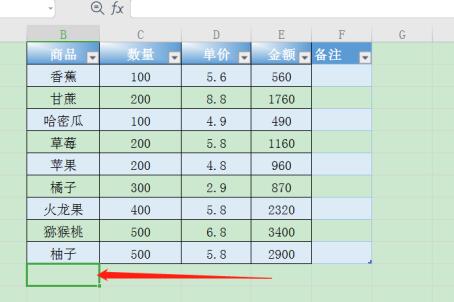
3. Alt ↓ を押して、ドロップダウン リストを直接表示します。
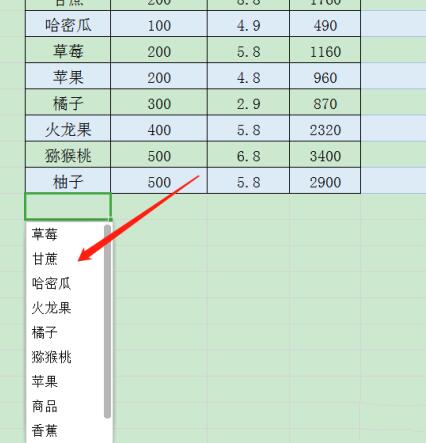
4. 入力する必要があるテキストをクリックします。
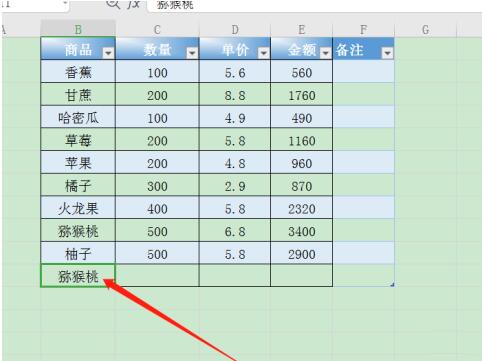
5. または、最初にドロップダウン リストを追加するテーブル領域を選択します。
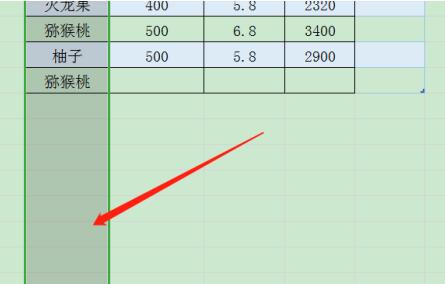
6. データの下にある [挿入] ドロップダウン リストをクリックします。
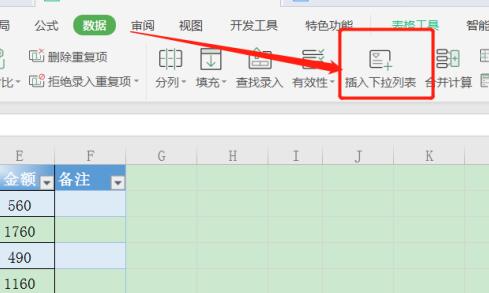
7. セルから対応するデータを選択します。
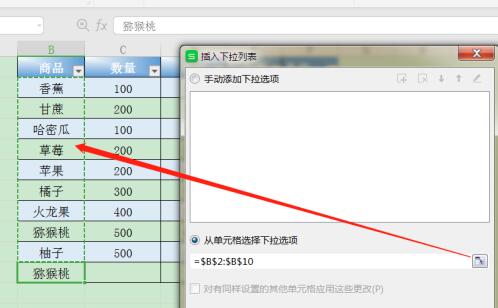
8. ドロップダウン リスト ボタンをクリックして、ドロップダウン コンテンツを表示します。
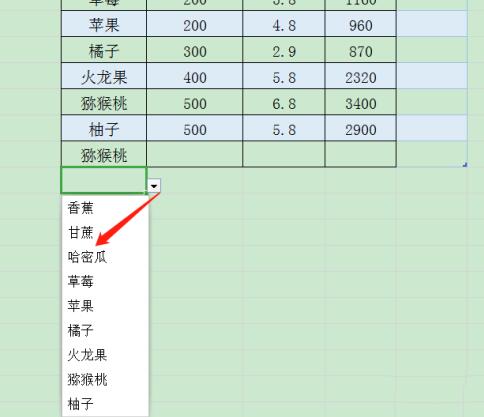
以上がAlt キーを使用して WPS テーブルにドロップダウン リストを挿入する方法_Alt キーを使用して WPS テーブルにドロップダウン リストを挿入する方法に関するステップバイステップのチュートリアルの詳細内容です。詳細については、PHP 中国語 Web サイトの他の関連記事を参照してください。