
phpエディタバナナは今日、グラフィック図形をPPTの画像に変換する方法の詳細な方法を共有します。 PPT では、グラフィックを画像に変換すると、編集や処理がより便利になり、優れたスライドやその他のドキュメントの作成に適しています。次に、この操作を簡単にマスターできるように、この操作の手順とテクニックを詳しく紹介します。
1. 新しい空のドキュメントを作成し、WPS デモ ボタンの右側にある三角矢印を選択し、[ファイル] をクリックして新しいドキュメントを作成します。ドキュメントの比率は 4:3 または 16:9 です。 。新しく作成された空のドキュメントでは、新しいタイトルとサブタイトルを追加するよう自動的に求められます。不要な場合は、新しいテキスト ボックスを追加できます。
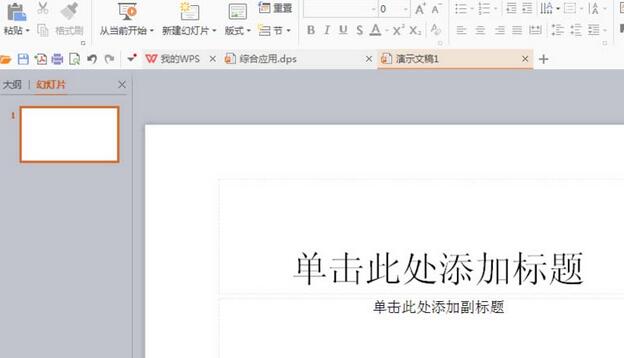
2. 新しいタイトル テキスト ボックスを選択し、削除キーを押すと、自動的に削除されます。背景色は、WPS のデザイン ボタンをクリックして新しい背景色を追加することもできます。
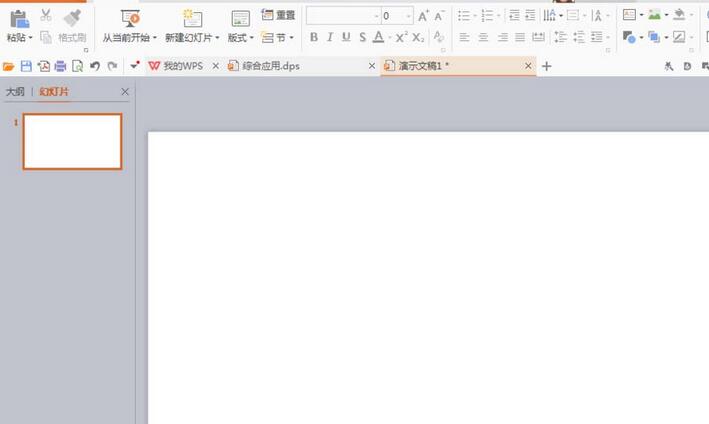
3. 円を描き、白で塗りつぶし、輪郭を赤に設定します。マウスの右ボタンで輪郭を設定すると、自動的に太くなります。輪郭の太さは次のようになります。ポイント単位で計算されます。グラフィックの上のツールを使用します。列には、形状のアウトラインの追加に関連する設定もあります。
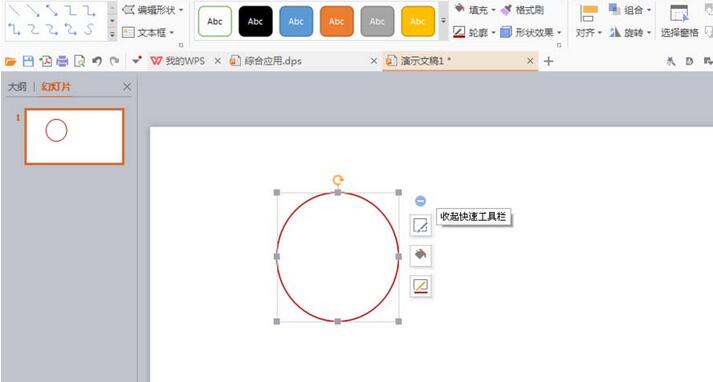
4. コピーを容易にするために、マウス ボタンでグラフィックを選択します。ここでのコピーと貼り付けのショートカット キーは、CRL C および CRL V のショートカット キーでもあります。コピーと貼り付けのショートカット キーを使用して、図形を画像に変換して保存することはできません。
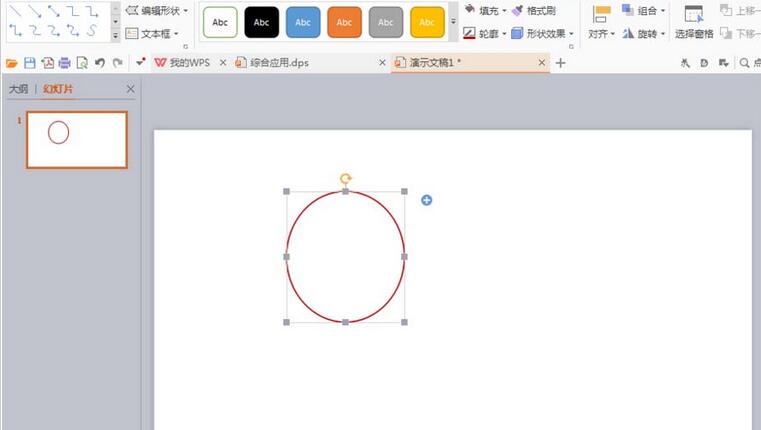
5. グラフィックを選択してコピーします。マウスの右ボタンで自動的にコピーされます。
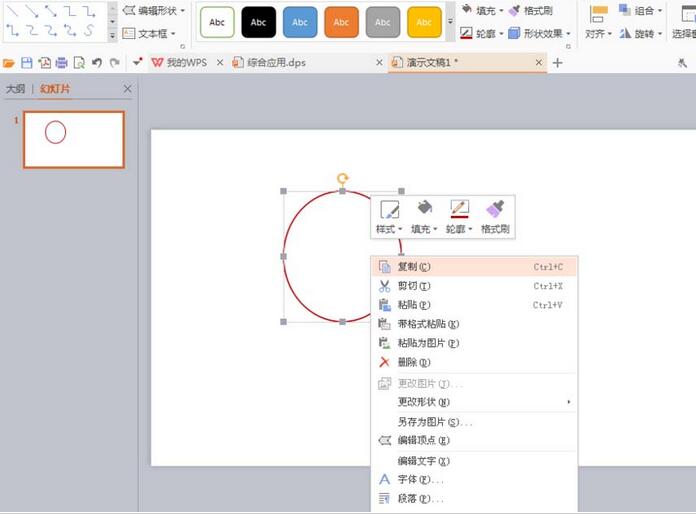
6. PPT の上に開始ツールバーがあります。マウスを使用して貼り付けオプションをポイントし、[形式を選択して貼り付け] を選択します。実際、これは選択貼り付けを行うのと同じです。貼り付けレイヤーマスクや外部貼り付けレイヤーマスクは、画像をコピーするときに便利です。
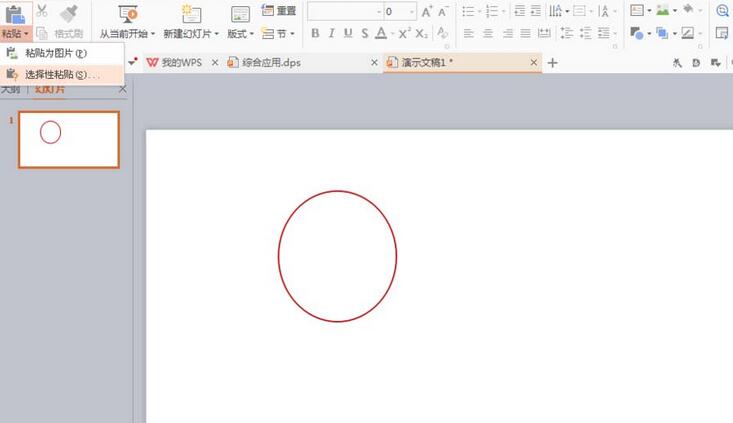
7. 図に示すように、[形式を選択して貼り付け] ダイアログ ボックスが自動的にポップアップ表示され、WPS グラフィック データを選択します。
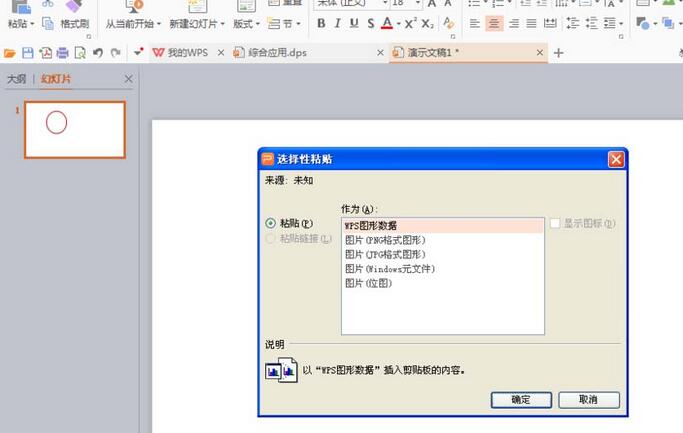
8. [OK] をクリックすると、先ほどの 2 つの図形グラフィックが表示されます。1 つの図形グラフィックはすぐに画像に変換され、もう 1 つの図形は WPS ソフトウェアで描画された図形です。写真の通り。右側の画像の「保存」をクリックすると、自動的に画像に保存されます。
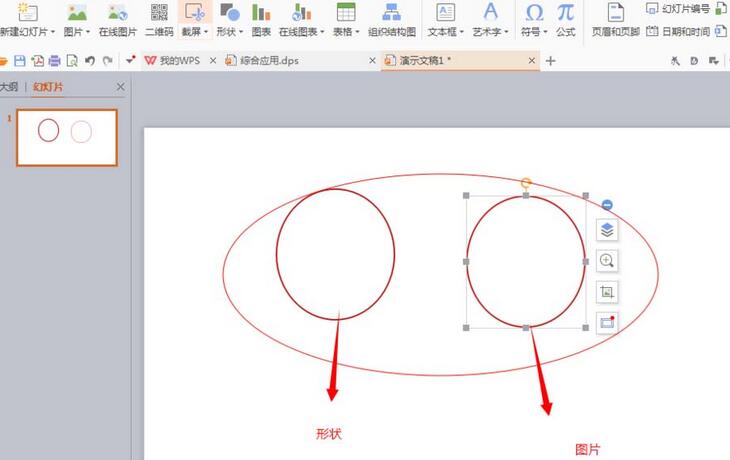
以上がPPTでグラフィック形状を画像に変換する詳細な方法の詳細内容です。詳細については、PHP 中国語 Web サイトの他の関連記事を参照してください。