
phpエディタBaicaoは、非常に実用的な機能であるwin7コンピュータのスケジュールシャットダウン操作方法を紹介します。コンピュータを日常的に使用する過程で、大きなファイルのダウンロードやデータのバックアップなど、コンピュータを定期的にシャットダウンする必要がある状況に遭遇することがよくあります。スケジュールシャットダウン機能を設定すると、コンピューターの使用時間をより便利に管理し、作業効率を向上させることができます。 Windows 7 コンピューターでスケジュールされたシャットダウンを設定する方法について詳しく見てみましょう。
1. [すべてのプログラム]--[アクセサリ]、添付ファイルの [システム ツール] で [タスク スケジューラ] を見つけて開きます (図に示すように)。
2. 右側の操作で [基本タスクの作成] を選択します。 [タスク名] には任意の名前を入力できます。ここでは図に示すように [スケジュール シャットダウン] を入力します。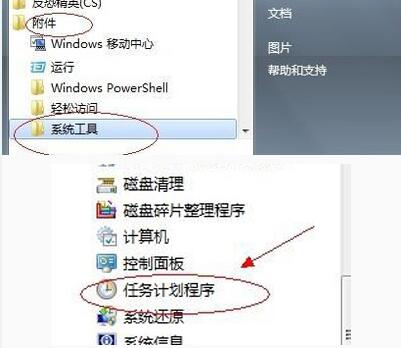
##3. タスクの実行時間を選択します。毎日定期的にコンピュータをシャットダウンする必要がある場合は[毎日]、コンピュータをシャットダウンする必要がない場合は[毎日]を選択します。毎週数日の場合は[毎週]を選択できますが、[毎日]の場合は[月]は期間が長すぎてほとんどの人がこの機能を使用できないため、お勧めできません。私が選択したのは [毎日] です (図に示すように):
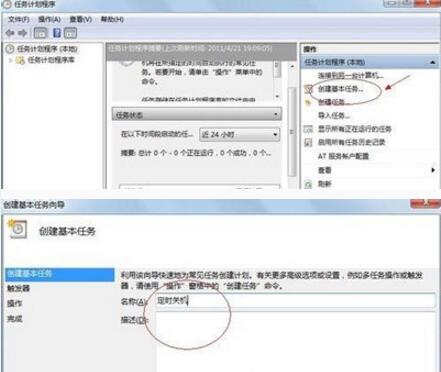
4. 図に示すように、スケジュールされたシャットダウンの時刻を時間ボックスに入力します:
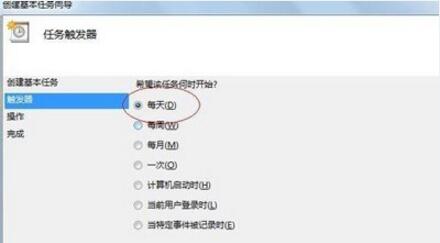
5. [スタートアップ プログラム] を選択し、C:WindowsSystem32shutdown.exe と入力します。重要なのは shutdown.exe を見つけることです。これは個人用インストール システムの場所に応じて異なり、参照して見つけることができます。 ; 図に示すように 表示:
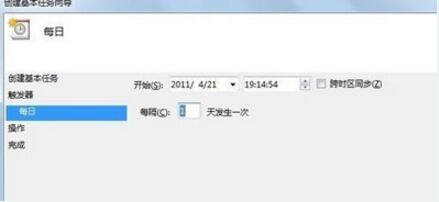
6. 追加したパラメータに [-s] または [-f -s] を入力します -s: シャットダウンコマンド、-f: 強制シャットダウン実行中のアプリケーション。アイデア: 次の図に示すように、二重引用符は入力しないでください:
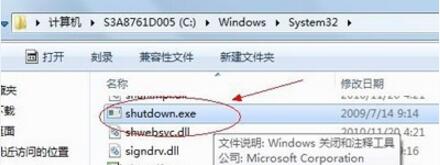
7. [完了] をクリックすると、メイン インターフェイスが表示されます。
8. スケジュールされたタスク ライブラリに追加したタスクを表示したり、選択したタスクを変更または削除したりすることができます。変更する場合はプロパティを選択するだけです。 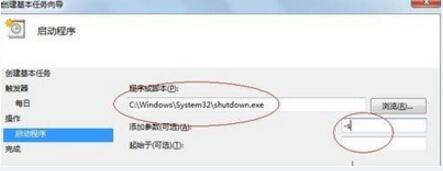
以上がWindows 7 コンピューターでスケジュールされたシャットダウンを設定する方法の詳細内容です。詳細については、PHP 中国語 Web サイトの他の関連記事を参照してください。