
php editor AppleがPPTを使ってハングタググラフィックを作成する具体的な方法を紹介します。 PPT にハングタグ グラフィックを追加すると、スライドがより生き生きとして面白くなり、聴衆の注目を集めることができます。ハングタググラフィックの具体的な作成方法としては、適切な形状の選択、テキスト情報の追加、色やサイズの調整などが挙げられます。簡単な操作で、PPT にハングタグ グラフィックを簡単に追加して、スライドの視覚効果を高め、プレゼンテーションをより際立たせることができます。
1. WPS プレゼンテーションを開き、ワイドスクリーン 16:9 で新しい空のドキュメントを作成し、メイン タイトルとサブタイトルを含むテキスト ボックス内のテキスト コンテンツを選択し、削除キーをクリックして冗長なコンテンツを削除します。
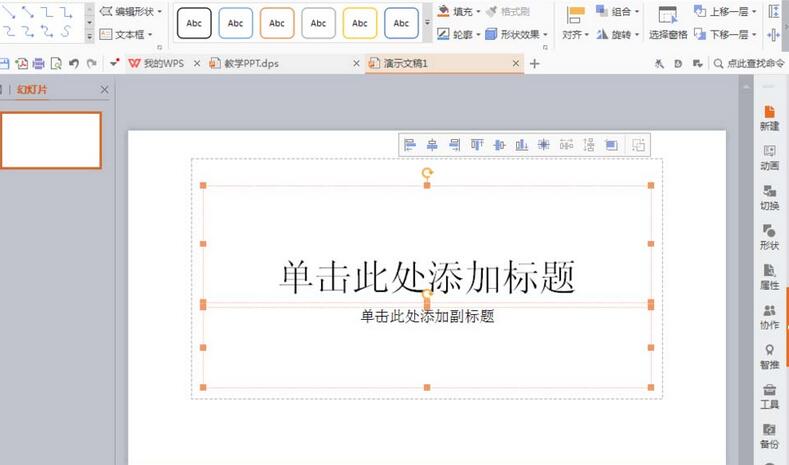
2. 削除後は、図のように空白の文書が表示されます。空の文書の左側を右クリックして新しいスライド マスターを作成するか、新しい空のスライドを再度作成します。
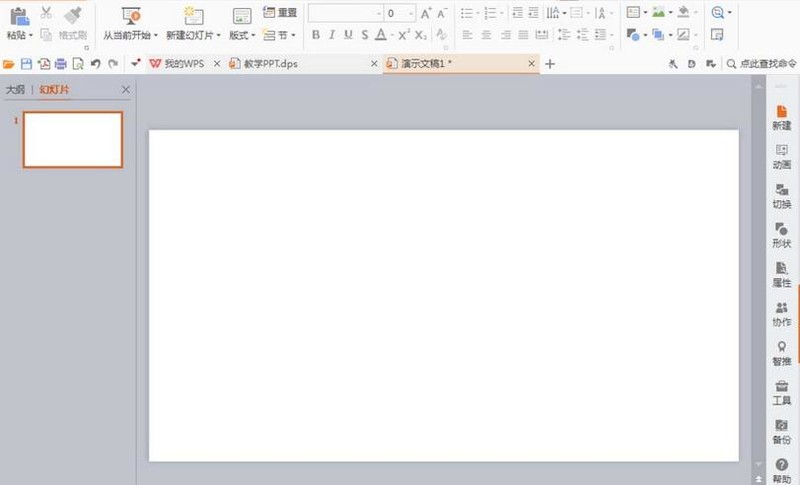
3. [挿入]、[整形] の順に選択し、[長方形] オプションで [角丸長方形] ツールを見つけます。
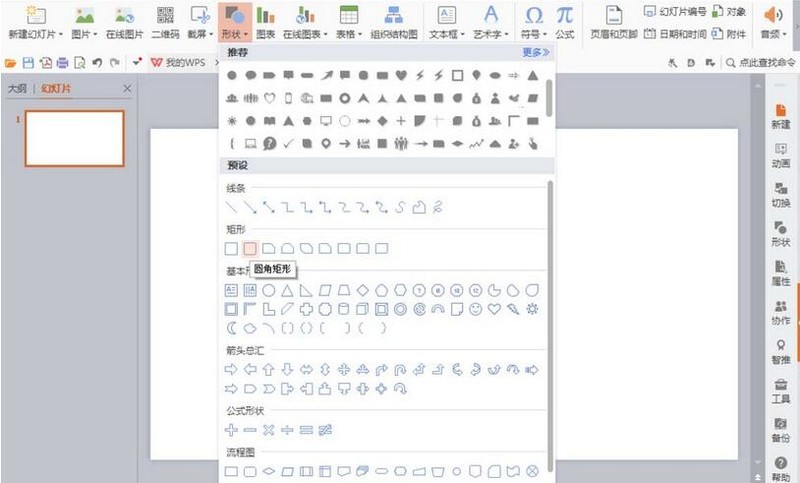
4. Ctrl Shift キーを押して角丸長方形を描き、それを角丸に変換します。ツールバーの上に自動的に青で塗りつぶされた角丸長方形が表示されます。それを選択します。輪郭をなしに設定し、角度を 45 度に設定します。または、角丸長方形をクリックしてマウスの左ボタンを押すと、自由に回転したり変形したりできます。
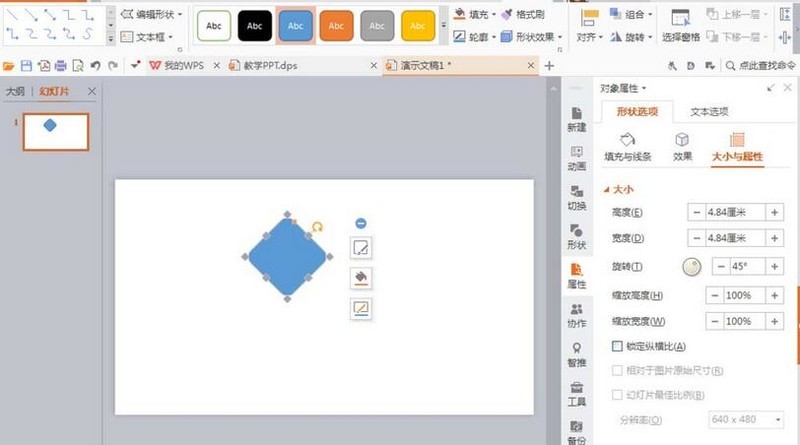
5. 円を描きます。円を描く場合は楕円を選択します。Shift キーを押して自動的に円を描きます。上向きの配置方法を選択します。小さな円を選択してクリックし、引きます。指を離し、円をコピーし、円の位置を調整すると、描いた2つの円がリング状に表示されます。塗りつぶしの色はライトブルーです。
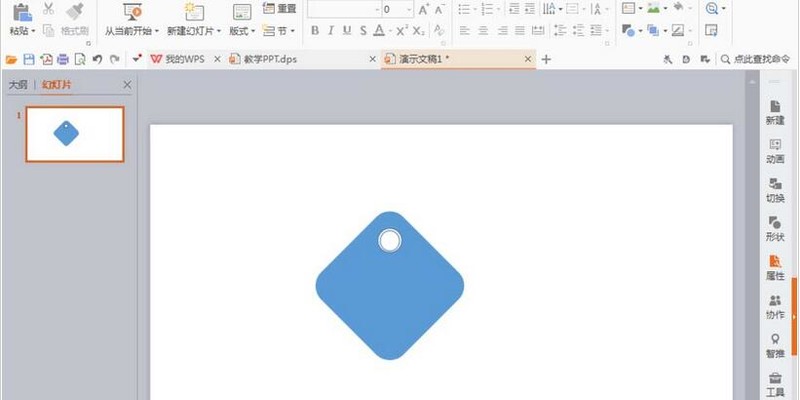
6. [挿入]、[形状] を選択し、プリセット オプションを選択して、S 字型を選択します。S 字型は、巻き毛のような形状を自動的に描画できます。
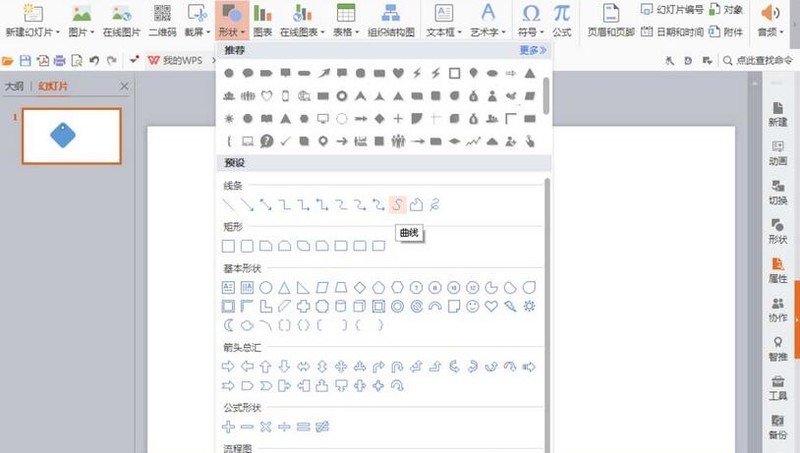
7. マウスの左ボタンを押して、左方向から右方向に向かって図形のノードに到達するまで描画を開始します。描画後、マウスを右クリックしてアウトラインを設定します10点まで。
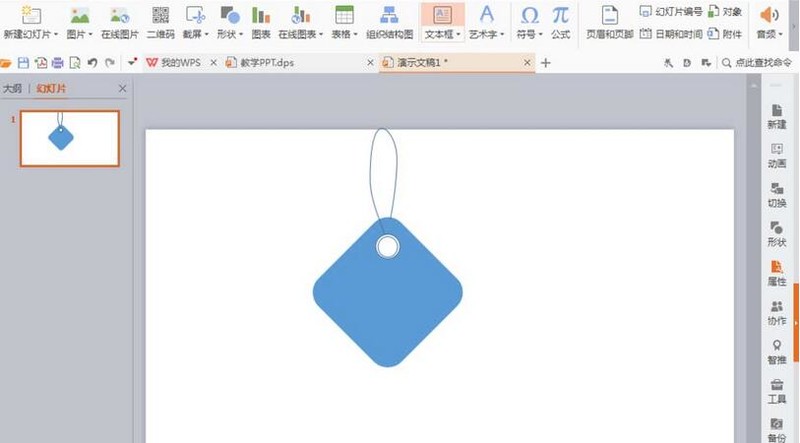
8. テキスト ボックスをクリックしてテキストを入力し、テキストの色を白で塗りつぶします。テキストのテキストボックスのノードを自由に調整したり、テキストボックスを大きくしたりできます。
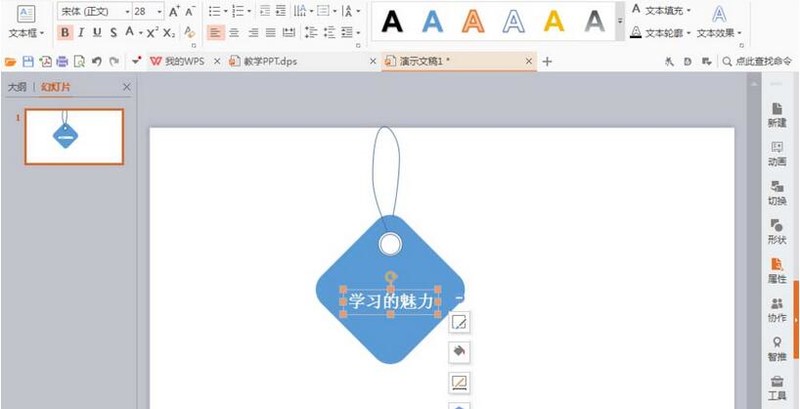
9. すべてのグラフィックを選択し、右クリックして結合します。こんなシンプルな小さなアイコンが完成しました。
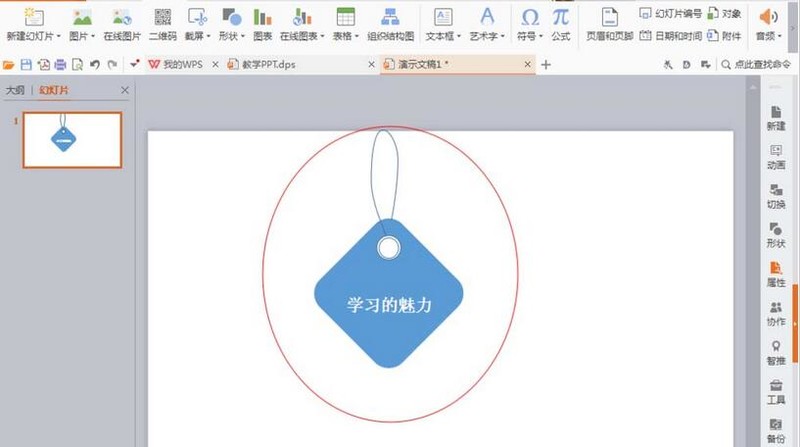
以上がPPTを使用してタグタググラフィックを作成する具体的な方法の詳細内容です。詳細については、PHP 中国語 Web サイトの他の関連記事を参照してください。