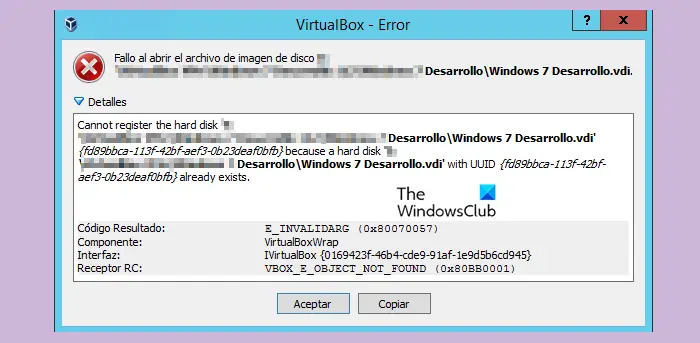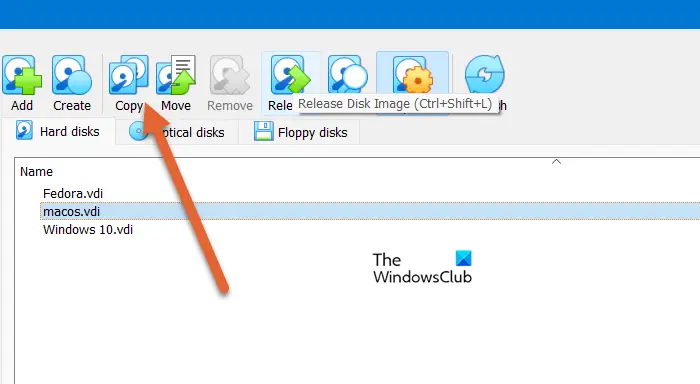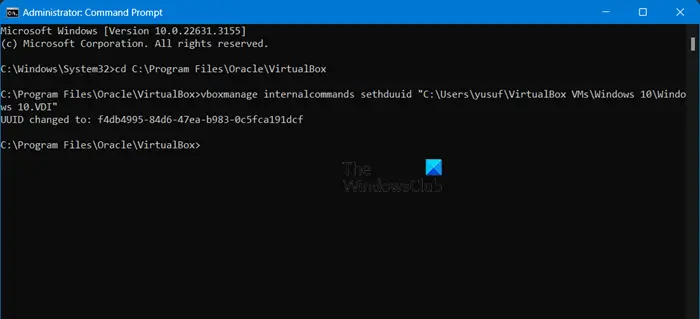VirtualBox でディスク イメージを開こうとすると、ハード ドライブを登録できないことを示すエラーが発生する場合があります。これは通常、開こうとしている VM ディスク イメージ ファイルが別の仮想ディスク イメージ ファイルと同じ UUID を持つ場合に発生します。この場合、VirtualBox はエラー コード VBOX_E_OBJECT_NOT_FOUND(0x80bb0001) を表示します。このエラーが発生した場合でも、心配する必要はありません。試すことができる解決策がいくつかあります。
まず、VirtualBox のコマンド ライン ツールを使用して、ディスク イメージ ファイルの UUID を変更してみてください。これにより、競合が回避されます。コマンド `VBoxManage innercommands sethduuid ` を実行して、新しい UUID を生成できます。
もう 1 つの回避策は、VirtualBox 構成ファイル (.vbox ファイル) を編集し、競合するディスク イメージ ファイルに関連するエントリを見つけて、UUID を手動で変更することです。予期せぬ事態が発生した場合に備えて、設定ファイルを編集する前に必ず元のファイルをバックアップしてください。
上記の方法で問題が解決しない場合は、新しい仮想マシンを作成して
を試すこともできます。
UUID {%Virtual-Disk-UUID%} のハード ディスク 'File-LocationName.vdi' がすでに存在しているため、ハード ディスク 'File-LocationName.vdi' {%Virtual-Disk-UUID%} を登録できません。
結果コード: E_INVALIDARG (0x80070057) コンポーネント: VirtualBoxWrapInterface: IVirtualBox {fafa4e17—1ee2—4905—a10e—fe7c18bf5554} 呼び出し元 RC: VBOX_E_OBARY_NOT_FOUND (0x80BB001)"
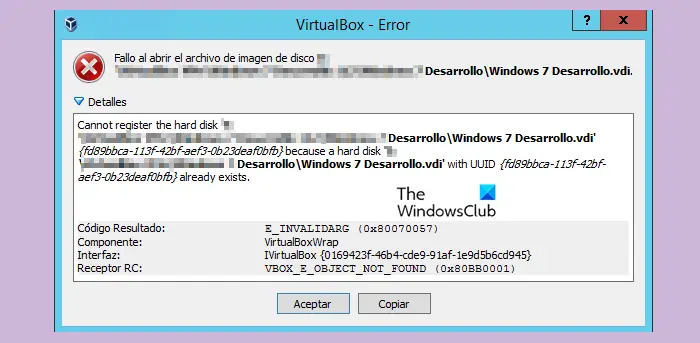
VBOX_E_OBAUTY_NOT_FOUND (0x80bb0001) VirtualBox エラーを修正
VirtualBox で「Vbox_e_Object_Not_Found (0x80bb0001)」エラーが発生した場合は、次の解決策を試して解決してください。
占有されている仮想ディスクをVirtualBoxから削除します
仮想メディア マネージャーを使用してディスク イメージのクローンを作成する
仮想ディスクのUIDを変更する
始めましょう
1]不足している仮想ディスクを VirtualBox から削除します
まず、仮想ボックス内の障害が発生した仮想ディスクに対処する必要があります。通常、このエラーが発生すると、Virtual Box は特定の仮想ディスクを認識できない可能性があります。不足している仮想ディスクや構成が間違っている仮想ディスクを削除することで、VirtualBox がリソースと構成を正しく管理していることを確認でき、問題が解決される可能性があります。障害が発生した仮想ディスクを Virtual Box から削除することが、この問題を解決するための最初のステップです。
次に、次の手順を実行して、不足している仮想マシンまたは構成が間違っている仮想マシンを削除します。
1. VirtualBox 管理インターフェイスを開き、操作する必要がある仮想マシンを選択します。
2. 仮想マシンのオプションで、仮想マシンの削除または削除を選択します。
3. 削除操作を確認し、プロンプトに従って削除プロセスを完了します。
4. データの損失を避けるために、仮想マシンを削除する前に必ず重要なデータをバックアップしてください。
5. 削除が完了したら、VirtualBox を再起動し、
「VirtualBox File」メニューからVirtual Media Managerを起動します。
問題があるとマークされた仮想ディスクを特定して選択し、プロンプトが表示されたらリリース オプションを選択します。
次に、[削除] オプションをクリックして仮想ディスクを削除し、仮想メディア マネージャーを閉じます。
次に、問題の仮想マシンを右クリックし、[設定] オプションを選択して仮想マシンの設定に移動します。
左側のペインで [ストレージ オプション] をクリックし、右側の [ハードディスクの追加] アイコンをクリックして、新しい仮想ハード ディスク ファイル (.VDI) を追加します。
既存のディスクをクリックして選択し、追加する必要がある仮想ハード ディスク ファイルを選択して、[開く] ボタンを選択して要求を確認します。
ファイルを選択した後、[OK] ボタンをクリックして仮想マシンの設定を閉じ、仮想マシンを再起動して変更を適用します。
これがお役に立てば幸いです。
2]仮想メディア マネージャーを使用してディスク イメージのクローンを作成する
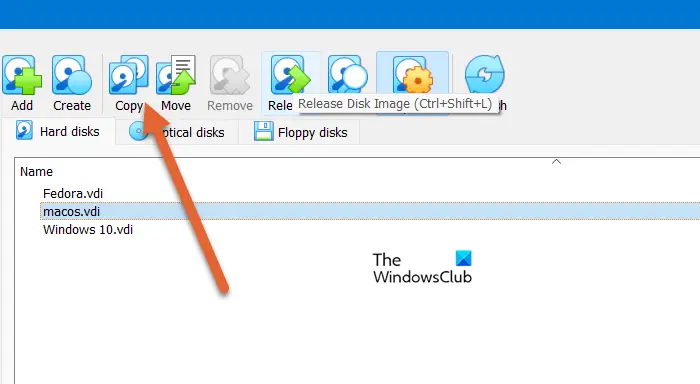
データの整合性を確保するには、Virtual Media Manager でディスク イメージのクローンを作成することをお勧めします。このプロセスは、破損したメタデータを再構築し、構成を更新することで、ディスク イメージに関連する問題を特定し、エラーが VirtualBox またはシステム構成に関連しているかどうかを判断するのに役立ちます。ディスク イメージのクローン操作を実行するには、次の手順に従います。
VirtualBox を起動し、[ファイル] メニューに移動し、そこから [仮想メディア マネージャー] を選択します。
そこで、クローンを作成する必要がある仮想ハードディスクを選択し、「コピー」ボタンをクリックします。好みに応じてディスク イメージ ファイルの種類、名前、サイズを指定し、デフォルト設定をそのまま使用することができます。
[コピー] ボタンをクリックし、プロセスが完了するまで待ちます。時間はディスク イメージのサイズによって異なります。
完了したら、新しく作成したディスク イメージを使用して、VirtualBox で新しい仮想マシンをセットアップします。
3]仮想ディスク UID の変更
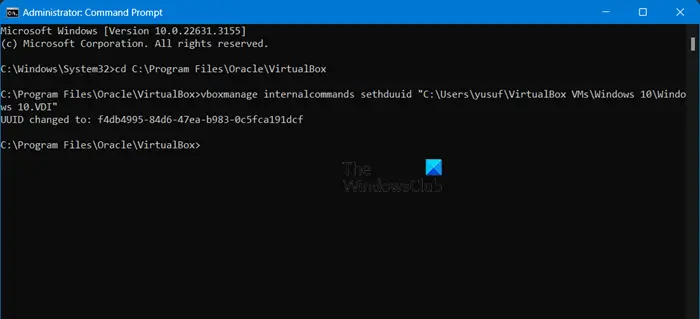
最後に、仮想ディスクの UID を変更します。これにより、VirtualBox が仮想ディスク オブジェクトを正しく識別して特定し、破損や構成ミスの問題を修正できるようになります。
- VirtualBox を適切に閉じ、検索ボックスに「cmd」または「コマンド プロンプト」と入力して管理者権限でコマンド プロンプトを開き、最初の結果を右クリックして [管理者として実行] オプションを選択します。
- 次に、次のコマンドをコピーして貼り付け、Enter ボタンを押します: cd C:Program FilesOracleVirtualBox
- 前のコマンドの後に、コマンドをコピーして貼り付け、Enter ボタンを押して、そのコマンドに従います。
リーリー
注: VHD ファイルへのパスは、ユーザーの実際のパスによって異なります。仮想ディスク イメージ ファイル名「Windows 11.dll」が「C:UsersyusufVirtualBox VMWindows 11」にあると仮定すると、コマンドは vboxmanage innercommands sethduuid "C:UsersyusufVirtualBox VMWindows 11Windows 11.dll"
になります。
プロセスが正常に完了すると、GUID が変更されたことを示す確認メッセージが表示されます。 -
コマンド プロンプト ウィンドウを閉じて、仮想ハード ディスクを新しい仮想マシンに接続します。
以上がVBOX_E_OBJECT_NOT_FOUND(0x80bb0001)VirtualBox エラーの詳細内容です。詳細については、PHP 中国語 Web サイトの他の関連記事を参照してください。