
iPhone のタイマー オプションは、写真愛好家でもプロの写真家でも、非常に便利な機能です。特定の時間間隔を設定すると、ショットのタイミングをより細かく制御できるようになり、完璧な瞬間を確実に捉えることができます。デジタル カメラのセルフタイマー機能と同様に、iPhone カメラのタイマー ツールを使用すると、設定した時間の経過後にシャッターを切ることができるため、写真を撮るときにより自由で創造性が高まります。この機能を使用すると、事前に撮影時間を計画できるため、より多くの可能性が生まれ、撮影プロセスをより適切に制御し、より優れた写真効果を実現できます。
この記事では、iPhone カメラのタイマー設定とタイムラプス写真の撮影について知っておくべきことをすべて説明します。
iPhone カメラでタイマーを設定する方法
iPhone カメラでタイマーを設定するプロセスは非常に簡単ですが、正確な手順はお使いの iPhone モデルによって異なります。
方法 1: iPhone XS/XR 以降の場合
iPhone XS/XR 以降の場合は、カメラ アプリ内の非表示メニューにあるタイマー オプションを使用できます。
1. タイマーを設定するには、iPhone でカメラ アプリを開きます。
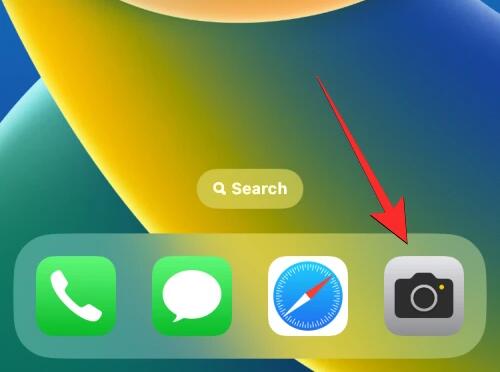
#2. カメラが開いたら、下部にある写真モードまたはポートレート モードをタップして、これらのモードになっていることを確認します。デフォルトでは、カメラ アプリは写真モードで開きますが、カメラ アプリの設定を維持する場合は異なる場合があります。
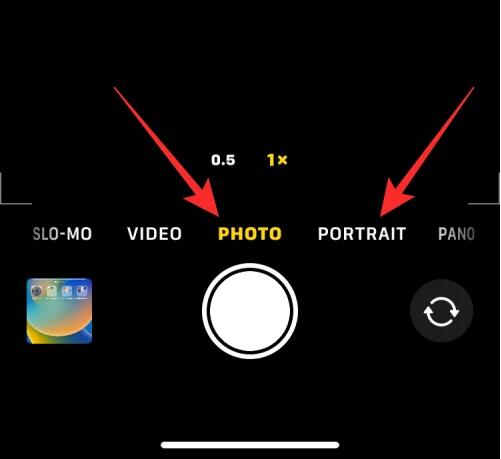
#3. 写真モードまたはポートレート モードの場合、画面上部の上矢印をタップして追加のオプションを開きます。
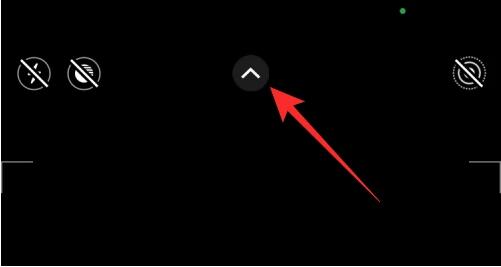
#4. これらのオプションには、どちらのモードでもビューファインダーを上にスライドさせてアクセスできます。
5. 下部に表示されるオプションから、「タイマー」アイコン (時計のような記号が付いているアイコン) をクリックします。
6.「時間」アイコンをクリックすると、下部に新しいオプションが表示されます。ここから、撮影速度に応じて 3 秒または 10 秒を選択してタイマーを設定します。
7. 選択したタイマー オプションは右上隅に表示され、正しく選択できるようになります。
8.タイマーを設定したら、カメラに自分を向けることができます。グループでのセルフィーの場合は、iPhone を壁に立てかけるか、三脚に取り付けるとよいでしょう。
注: iPhone の Live Photos モードを無効にするには、Live Photos アイコン (同心円でマークされたアイコン) が黄色で強調表示されている場合、これをタップしてタイムラプス モードで複数の写真を撮影します。このアイコンは、タイマー オプションにアクセスする非表示メニュー内の右上隅または下部にあります。
9. Live Photos が隠しカメラ メニューで有効になっていると表示される場合は、Live Photos アイコンをタップした後に Live Off を選択します。
10. 撮影の準備ができたら、下部にあるシャッター ボタンをクリックします。
11. 画面の右下隅にカウントダウンが表示されます。メイン(背面)カメラで写真を撮ると、iPhone のフラッシュも点滅してカウントを知らせるので、適切なタイミングでポーズをとることができます。
12. カウントダウンが終了すると、その写真に対して Live Photos を有効にしたかどうかに応じて、iPhone で 1 枚以上の写真が撮影されます。
13. タイムラプス ショットをキャプチャすると、左下隅にサムネイルが表示されます。撮影した写真を確認するには、このサムネイルをクリックして、どのように見えるかを確認します。
これらの手順を繰り返して、iPhone でさらにタイムラプス写真を撮ることができます。
ケース 2: iPhone X 以前の場合
上記の方法は、最新の iPhone を使用している場合に機能します。 iPhone X、iPhone 8、またはそれ以前をお持ちの場合は、iOS カメラのタイマー オプションに簡単にアクセスできます。
iPhone カメラのタイマーはどれくらいの長さに設定できますか?
iPhone のカメラ アプリ内のタイマー オプションにアクセスすると、3 秒 (3s) と 10 秒 (10s) の 2 つのモードから選択するオプションが表示されます。最初のオプションでは、iPhone を持ったまま、前面または背面のカメラで簡単に自撮り写真を撮ることができます。 2 番目のオプションは、iPhone を三脚に取り付けて遠くから撮影しているときに、集合写真や自撮り写真をクリックするのに便利です。
カメラ内でタイマーを停止する方法
シャッター ボタンをタップしてタイムラプス写真を撮影すると、カメラ アプリの画面の右下隅 (または中央) にカウントダウン タイマーが表示されます。古い iPhone の場合)、背面の LED が点滅して残り時間を通知します。このカウントダウン中はいつでもタイマーを停止して、カメラ アプリによる写真の撮影を防ぐことができます。
タイムラプス撮影の途中でカウンターを停止するには、下部にある「停止」ボタンをタップします。このボタンはカメラアプリのシャッターボタンの代わりに表示されます。
タイムラプス撮影を途中で中止すると、シャッターボタンを押す前の画面に戻ります。リフレームしてシーンを変更し、もう一度シャッターボタンをタップしてカウントダウンタイマーを再開することができます。
iPhone カメラのタイマーをオフにする方法
カメラ アプリで写真を撮るタイマーを設定すると、次回 iPhone で何かをキャプチャするときにカメラ アプリから通知されます。この設定を維持してください。つまり、以前にタイマーを有効にした場合、カメラ アプリを再度開いて別の写真をクリックするたびに、選択したタイマーがデフォルトで再アクティブ化されます。カウントダウンを待たないようにするには、iPhone のタイマーを手動で無効にして、その後のクリックでシャッター ボタンをクリックしたときに通常の写真が撮影されるようにする必要があります。
方法 1: iPhone XS/XR 以降の場合
これらの iPhone でタイマーをオフにするには、カメラ アプリを開き、以前に設定した時間を表示するタイマー オプション (時計の記号で始まる) をタップします。 3秒または10秒)。これにより、下部に新しいメニューが開きます。ここでは「閉じる」を選択してください。以前に設定したタイマーが無効になり、シャッター ボタンをクリックすると、クリックした写真がキャプチャされるようになります。
方法 2: iPhone の場合 3 秒または 10 秒の時計記号で使用できます)。上部に表示されるオプションから「閉じる」を選択します。
以前に設定したタイマーが無効になり、シャッター ボタンをクリックすると、クリックした写真がキャプチャされるようになります。 FAQタイマー撮影では何枚まで写真を保存できますか?
理想的には、iPhone で写真を撮るときに、シャッター ボタンをタップすると、カメラ アプリがバースト モードで大量の写真を撮影します。タイム ラプスを使用する場合、iPhone のカメラから撮影される写真の数は、Live Photos が有効になっているかどうかによって異なります。
タイムラプス撮影中に Live Photos がオンになっている場合、iPhone は写真を 1 枚だけ撮影します。タイムラプス撮影中に Live Photos をオフにすると、iPhone はバースト モードで 10 枚の写真を撮影します。
Live Photos が有効かどうかに関係なく、時間指定されたすべての写真はフォト ライブラリに保存され、カメラ アプリの左下隅にあるサムネイルをタップするか、iPhone で写真アプリを開くことでアクセスできます。 カメラアプリのタイマーで使用できるモードは何ですか?iOS カメラ アプリで瞬間の静止写真を撮影した場合にのみ、iPhone でタイムラプス写真を撮影できます。タイマー アイコンは、アプリ内で写真モードまたはポートレート モードの場合にのみアクセスできます。これらのモードを選択するには、下部にある対応するモード タブをタップするか、カメラのビューファインダーを左または右にスワイプします。
タイマー オプションは、場所に関係なく、iPhone のカメラから写真を撮るときに機能します。つまり、フロント (セルフィー) カメラ、メイン (広角) レンズ、超広角レンズ、望遠レンズからタイムラプス写真を撮影できます。
カメラのタイマーを使用する理由とタイミングは何ですか?
タイムラプス写真は、瞬間が目の前にあるときではなく、その瞬間を撮影する予定があるときに便利です。タイマー オプションを使用するのに最適なタイミングは、グループでセルフィーを撮るときです。正確な瞬間を計る必要がないため、タイマーを設定すると、カウントダウンがゼロになったときにフレーム内の他のユーザーが撮影の準備を整えることができます。 iPhone のメインカメラ (背面にあるカメラ) を使用して、平均的なセルフィーよりも高品質の写真を撮ることもできます。
グループセルフィーにタイムラプス撮影を使用すると、写真家は準備を整えてグループセルフィーのフレームに入ることができます。また、音量を下げたりシャッターボタンを押す必要がなくなるため、これらの写真を手動でクリックしたときに発生する可能性のある手ブレやブレを防ぐこともできます。タイムラプス撮影にはライブ写真のバースト撮影がないため、最高の瞬間を撮るために最大 10 枚の写真から選ぶことができます。
「タイマー」オプションを使用して、フロントカメラとリアカメラからより見栄えの良い自撮り写真を撮ることもできます。写真をクリックするために手動でシャッター ボタンを押す必要がなくなったので、カメラを自分に向けたり、安定した面に置いてセルフィーをクリックしたり、適切なタイミングでポーズをとったりすることができます。
タイムラプス写真のメリットが得られるその他の状況は、長時間露光写真やマクロ写真を撮影したい場合です。どちらの場合も、iPhone が完全に安定し、目の前の被写体に焦点を合わせている必要があります。この状況でタイマー オプションを使用すると、音量ダウンまたはシャッター ボタンを使用して写真を撮影するときに発生する可能性のあるブレを防ぐことができます。
iOS カメラにタイマー オプションが見つかりません。なぜ?
iPhone カメラの写真モードまたはポートレート モードで写真を撮影すると、[タイマー] オプションが表示されます。この機能は、iOS 8 以降を実行している iPhone 5 以降で利用できます。このオプションが見つからない場合は、次の理由が考えられます:
サポートされている iPhone でタイムラプス写真を撮影するには、写真モードまたはポートレート モードになっていることを確認し、ビューファインダーを上にスワイプしてタイマー オプションにアクセスし、希望の期間に設定します。
iPhone のカメラ アプリでタイマーを設定する方法について知っておくべきことはこれですべてです。
以上がiPhoneのカメラにタイマーを設定する方法の詳細内容です。詳細については、PHP 中国語 Web サイトの他の関連記事を参照してください。