
php エディター Strawberry は、Windows 10 で光ファイバー ネットワーク接続をセットアップするためのガイドを提供します。光ファイバーネットワーク接続は高速かつ安定しており、高速ネットワークを必要とするユーザーに適しています。光ファイバー ネットワーク接続のセットアップには特別な手順が必要ですが、この記事では、高速ネットワークがもたらす利便性とスムーズな体験を簡単に享受できるように、Windows 10 システムでのセットアップ方法を詳しく紹介します。
1.「開始」をクリックし、「設定」を選択します。
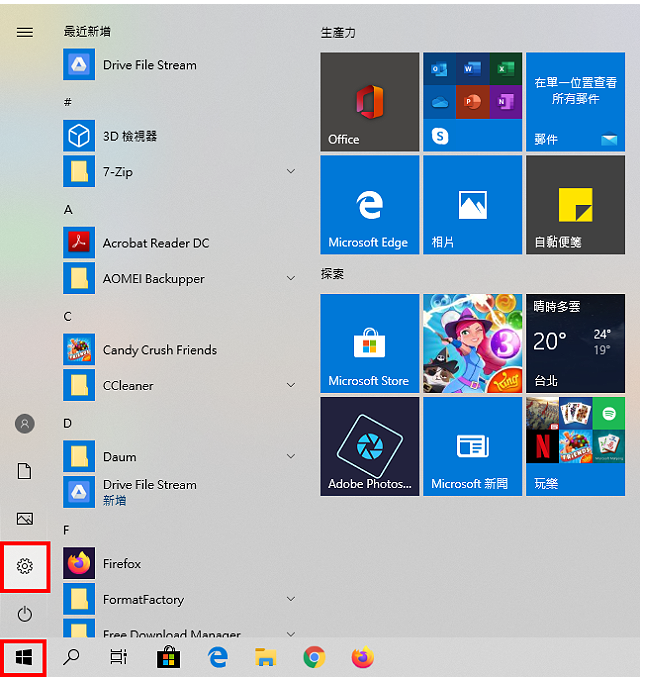 2.「ネットワークとインターネット」をクリックします。
2.「ネットワークとインターネット」をクリックします。
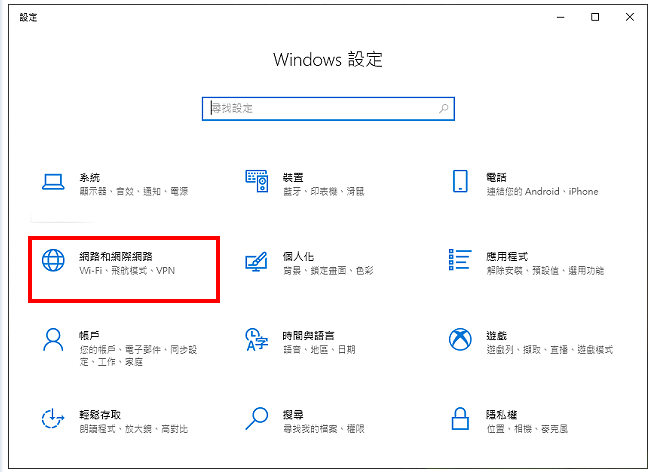
3. [ダイヤル] を選択します。
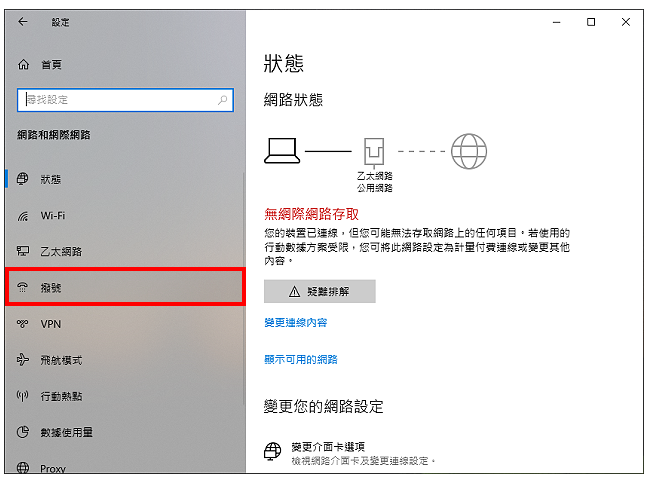
4. [新しい接続を設定] をクリックして、光ファイバー ネットワーク接続を確立する準備をします。
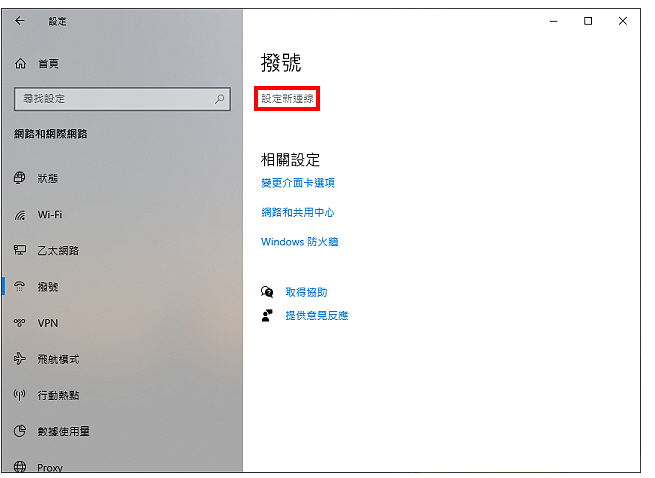
#5. 「インターネットに接続する」を選択し、「次へ」をクリックします。
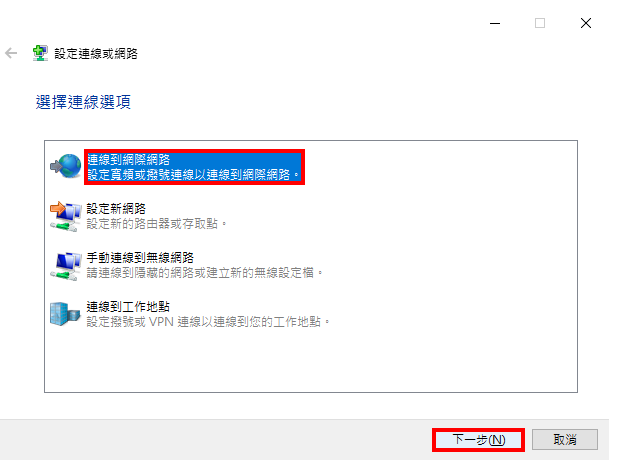
6.「ブロードバンド(PPPoE)(R)」をクリックします。
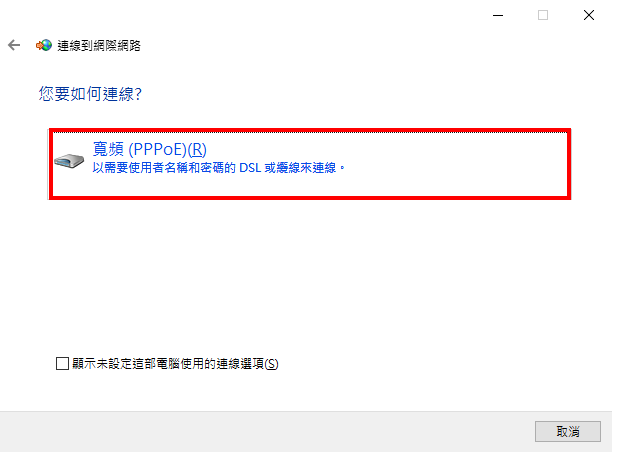
7. [ユーザー名] フィールドに「顧客番号 (HN 番号)」を入力し、その後ろに @hinet.net を忘れずに追加してください (例: 123321@hinet )。ネット。次に「パスワード」欄に「お客様パスワード(パスワード)」を入力します。接続名「HiNet」を入力します(名前は自分で設定できます)。 「このパスワードを記憶する」にチェックを入れます。
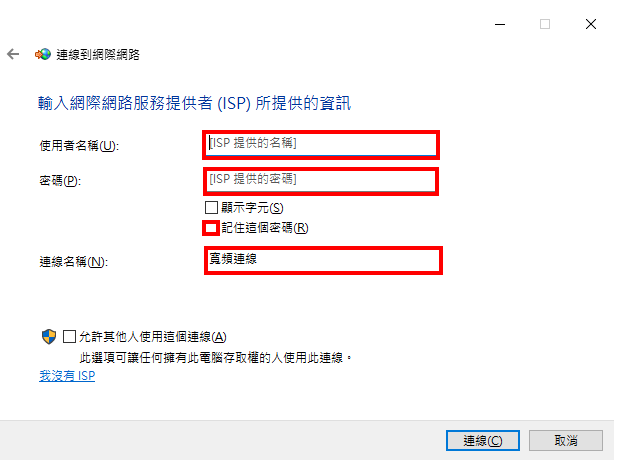
#8. 設定後、「接続」をクリックしてインターネットに接続する準備をします。
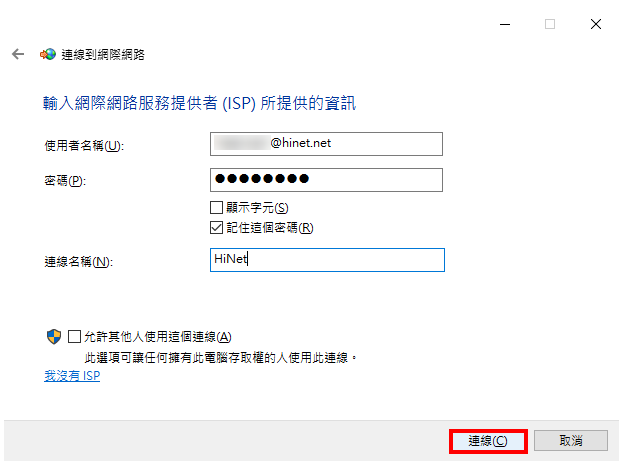
9.接続中。
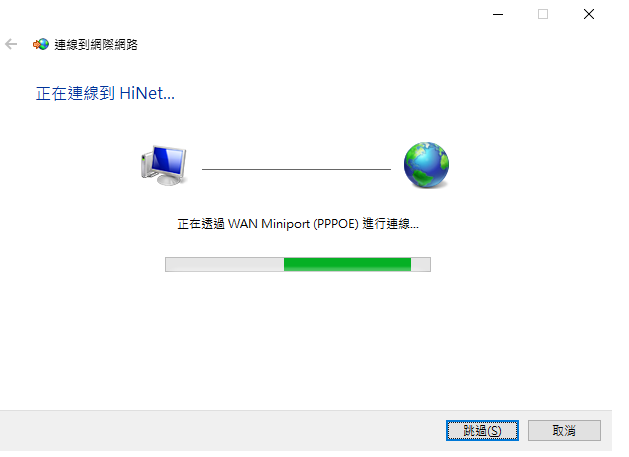
10. 以下の図に示すように、すでにインターネットに接続されています。
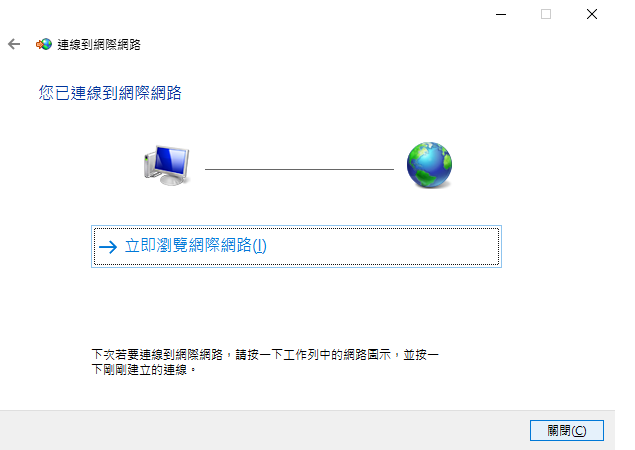
#11. 自宅の他のコンピュータがこのコンピュータに接続できるようにするには、[はい] をクリックします。自分で決めることも、「いいえ」をクリックすることもできます。
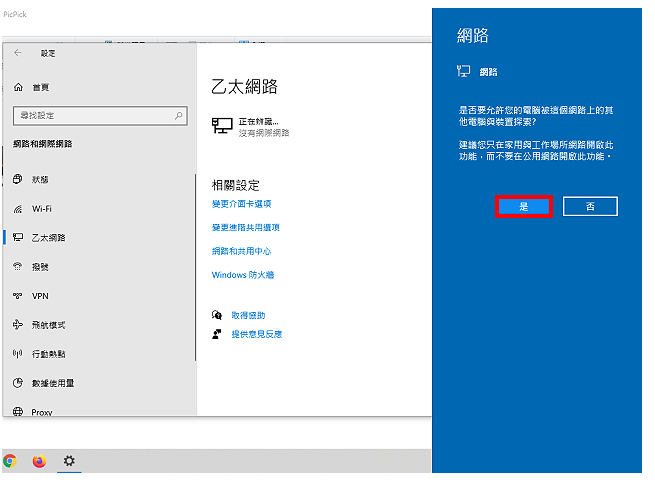
#12. [インターフェイス カード オプションの変更] をクリックします。
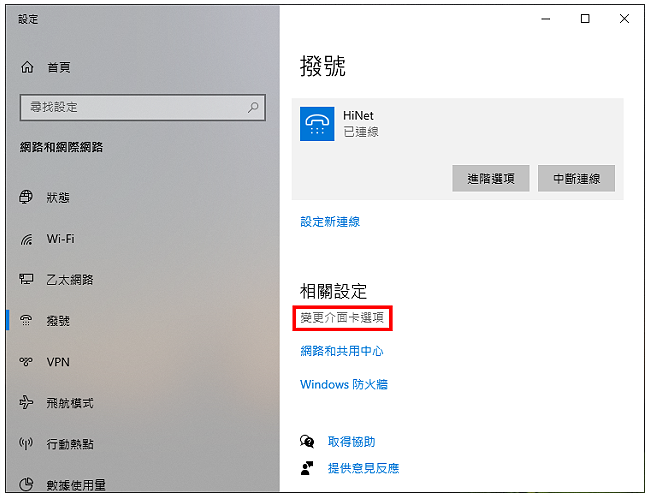
#13. 確立された接続アイコンをデスクトップにドラッグして、ショートカットを作成します。
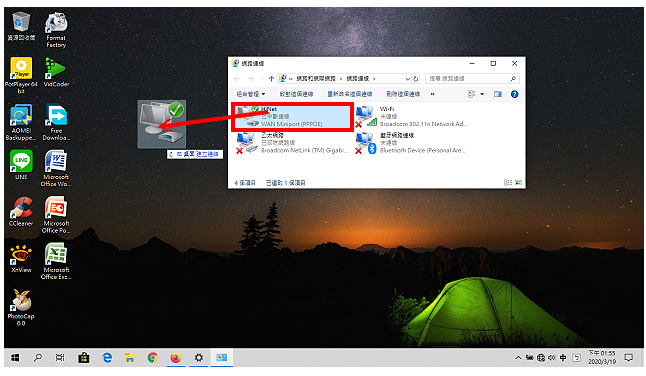
#14. インターネットウィンドウを閉じて、光ファイバーネットワークの接続設定を完了します。
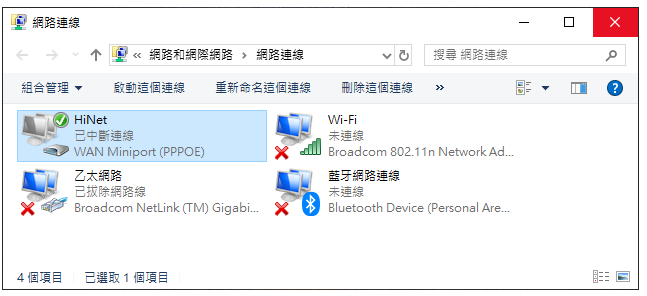
15. コンピュータの再起動後、インターネットに自動的に接続されません。接続するには、ショートカット アイコンを右クリックし、[接続] をクリックする必要があります。オンラインにします。起動時に自動接続したい場合は、以下を参照してください。
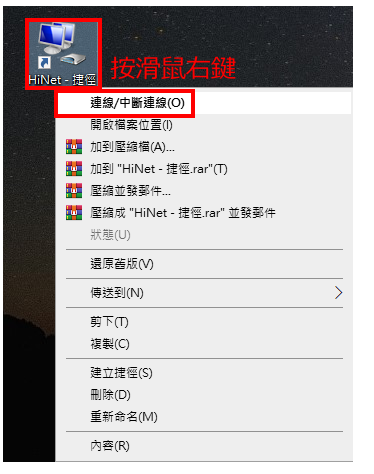
以上がWindows 10 での光ファイバー ネットワーク接続のセットアップの詳細内容です。詳細については、PHP 中国語 Web サイトの他の関連記事を参照してください。