
phpエディターのYuzaiが、win11の下部タスクバーが空白で反応しない問題の解決策を紹介します。コンピュータを使用しているときに、タスクバーが空白でプログラムアイコンが表示されない場合があり、通常の使用に影響を与える可能性があります。この問題に応じて、この記事では、win11の下部にある空白で応答しないタスクバーの問題を迅速に解決するのに役立つ解決策を詳しく紹介します。
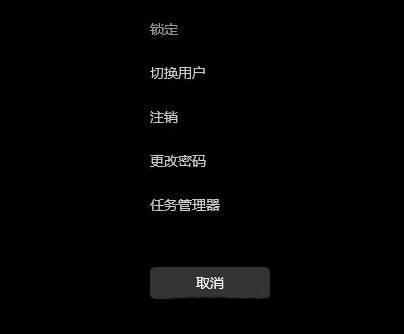
#2. タスク マネージャー ウィンドウで [Windows Explorer] という名前のプロセスを見つけます。
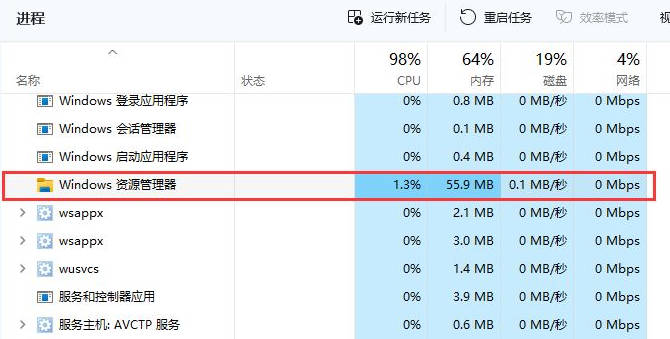
#3 、 [Windows エクスプローラー] プロセスを実行し、右上の [タスクの再起動] をクリックして Windows エクスプローラーを再起動します。これは、実際には Windows エクスプローラー プロセスのexplorer.exe が終了した後に再起動するプロセスです。
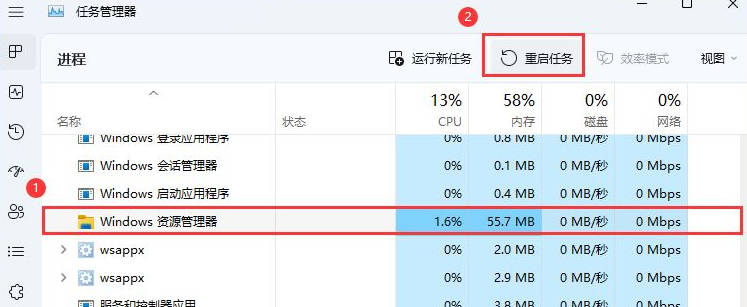
4. Windows エクスプローラーのプロセスを誤って終了した場合は、タスク マネージャー ウィンドウの右上隅にある [新しいタスクの実行] をクリックすることもできます。
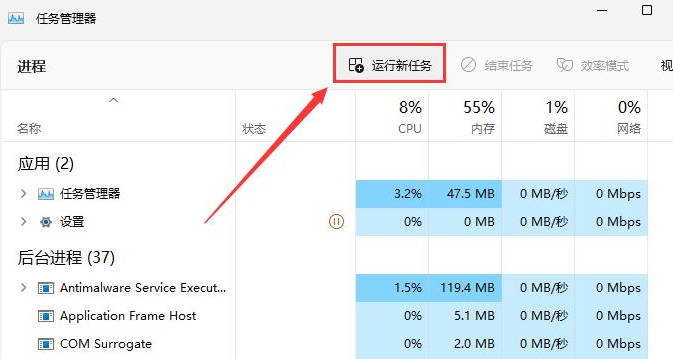
5. 新しいタスク ウィンドウを作成し、[explorer.exe] コマンドを入力し、[OK または Enter] を押して Windows エクスプローラーを再起動します (システム管理者権限でこれを作成するには、チェックボックスをオンにすることをお勧めします) タスク);
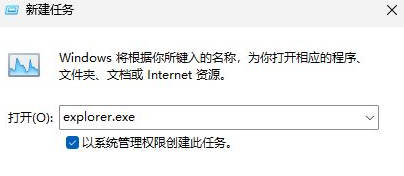
以上がwin11の下部にあるタスクバーが空白で応答しない問題の解決方法_コンピューターのタスクバーが空白でプログラムアイコンが表示されない問題の解決方法の詳細内容です。詳細については、PHP 中国語 Web サイトの他の関連記事を参照してください。