
php editor Strawberry は、Win11 デスクトップが常に更新される問題の解決策を提供します。 Win11 デスクトップが頻繁に更新されるのは、システムの問題またはアプリケーションの競合が原因である可能性があります。解決策には、アップデートの確認、不要なアプリケーションの終了、システム ファイルのクリーニング、ディスプレイ設定の調整などが含まれます。問題を段階的にトラブルシューティングすることで、Win11 デスクトップが頻繁に更新される問題を効果的に解決し、システムが正常に動作するようにすることができます。この問題が発生した場合は、この記事を読み続けて、自分に合った解決策を見つけてください。
1. まず、キーボードの「Ctrl SHIFT ESC」キーの組み合わせを使用して、タスク マネージャーを開きます。

#2. 開いたら、左上隅の「ファイル」をクリックし、「新しいタスクの実行」を選択します。
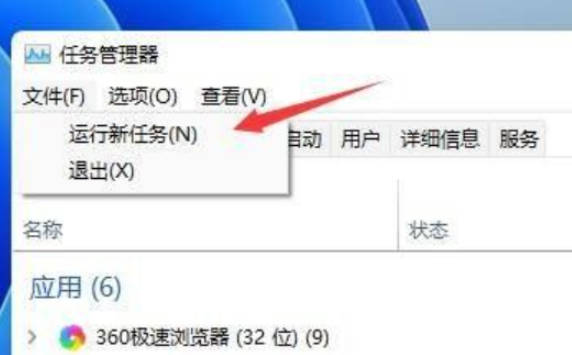
#3. 次に、[システム管理者権限でこのタスクを作成する] オプションにチェックを入れ、「ms-settings:wheel」と入力して、[OK] を押します。
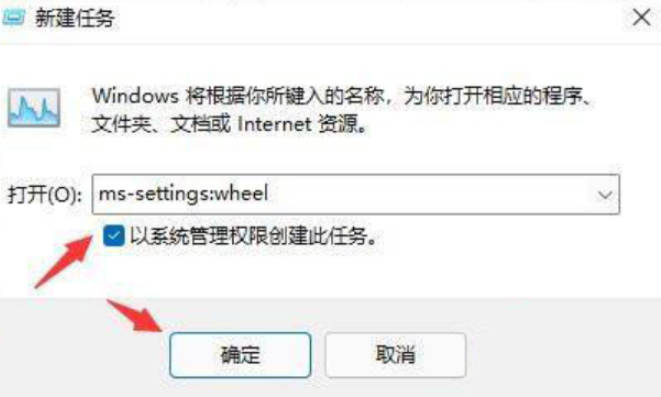
#4. Windows の設定を開いた後、左側の列に「Windows Update」オプションを入力します。
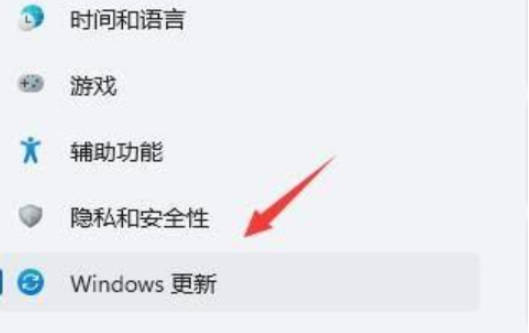
#5. 次に、その他のオプションの下にある [更新履歴] を選択します。
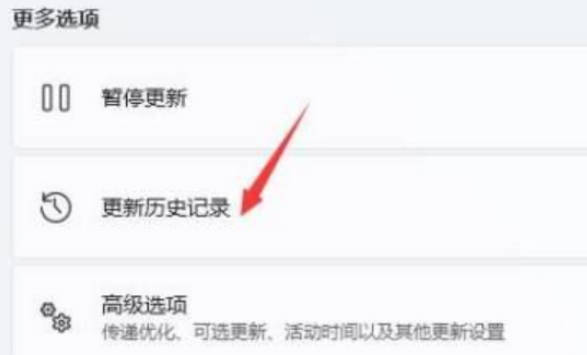
6. 次に、「アップデートのアンインストール」をクリックして入力します。

#7. 最近更新された更新ファイルを見つけて右クリックして選択し、[アンインストール] をクリックして、常に更新される問題を解決します。

以上がWin11 デスクトップが更新され続ける場合の対処方法とその解決方法_Win11 デスクトップが更新され続ける場合の対処方法と解決方法の詳細内容です。詳細については、PHP 中国語 Web サイトの他の関連記事を参照してください。