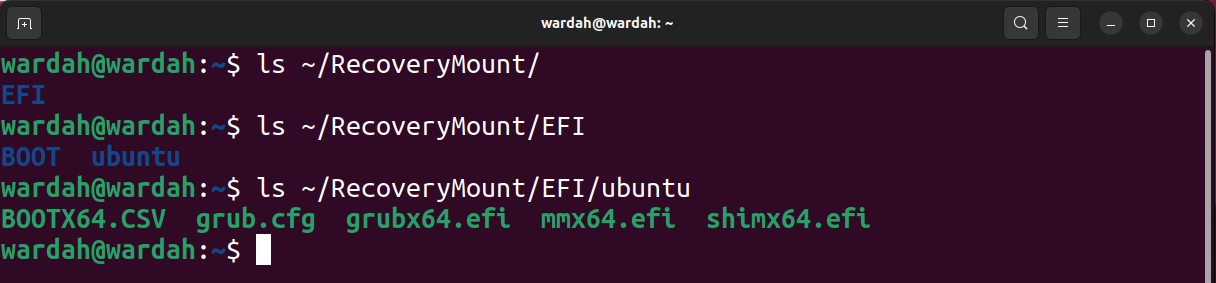ddrescue を使用して Linux 上のデータを回復する
DDREASE は、ハード ドライブ、SSD、RAM ディスク、CD、DVD、USB ストレージ デバイスなどのファイル デバイスまたはブロック デバイスからデータを回復するためのツールです。あるブロック デバイスから別のブロック デバイスにデータをコピーし、破損したデータ ブロックを残して正常なデータ ブロックのみを移動します。 ddreasue は、回復操作中に干渉を必要としないため、完全に自動化された強力な回復ツールです。さらに、ddasue マップ ファイルのおかげでいつでも停止および再開できます。 DDREASE のその他の主な機能は次のとおりです。
- 回復されたデータは上書きされませんが、反復回復の場合にはギャップが埋められます。ただし、ツールに明示的に指示されている場合は切り詰めることができます。
- 複数のファイルまたはブロックから単一のファイルにデータをリカバリします。
- SATA、ATA、SCSI、MFM ドライブ、フロッピー ディスク、SD カードなど、複数のタイプのデバイス インターフェイスをサポートします。
このガイドでは、この強力なデータ回復ツールについて詳しく説明し、そのインストール手順と、それを使用してブロック デバイスまたはパーティションを回復する方法について説明します。
- ddrescueをインストールする
- 基本を理解する
- 重要な考慮事項
- DDREASEを使用する
- 破損したブロックを修復する
- 画像ファイルを新しいブロックに復元します
- データ ブロックを別のデータ ブロックに復元する
- 保存された画像ファイルから特定のデータを復元する ###高度な機能###
- ddrescue の仕組み ###結論は###
- 注意: このガイドでは、Linux ディストリビューション (Ubuntu 22.04) を使用しています。 Ddreasure ユーティリティのインストール手順はディストリビューションによって異なる場合がありますが、ガイドラインはすべての Linux ディストリビューションに共通です。
ddrescue をインストールします
Linux、特に Ubuntu とそのバージョン、または Debian ベースのディストリビューションに ddrescue をインストールするには、次を使用します。 目的: sudo apt install gddrescue
REHL、Fedora、CentOS にインストールするには、まず ETEL (Extra Packages for Enterprise Linux) を有効にします。
sudo yum install epel—release
上記のコマンドは、それぞれのディストリビューションの新しいバージョンに適用できます。
次に、次のコマンドを実行して ddreasue をインストールします:
sudo yum install ddrescue
Arch-Linux や Manjaro などの Arch-Linux ベースのディストリビューションの場合は、以下のコマンドを使用して ddrescue 回復ユーティリティをインストールしてください。
sudo pacman—S ddrescue
私は Ubuntu 22.04 を使用しているため、APT パッケージ マネージャーを使用してインストールします。
基本を理解する
ddreasue ツールを使用してデータを回復する前に、回復プロセスに詳しくないユーザーは、Linux のいくつかの命名規則を理解しておくことをお勧めします。 Linux はブロック (デバイス) をファイルとして認識し、/dev ディレクトリに配置します。 /dev ディレクトリ内のファイルを一覧表示するには、ls/dev コマンドを使用します。
ハード ドライブ (ストレージ ブロック) は sd とアルファベットで表され、複数のストレージ デバイスの場合、ファイルは /dev/sda、/dev/sdb などとして表されます。
ストレージ デバイスにパーティションがある場合、それらは /dev/sda1、/dev/sda2 など、対応するドライブ ファイル名を持つ番号で表されます。
システム内のすべてのブロックとその他の接続されたデバイスをリストするには、list block lsblk コマンドを使用します。
lsblk
ddrescue コマンドは、ブロック全体 (MBR とパーティションを含む) またはパーティションを回復できます。一方、特定のパーティションから特定のファイルのみを復元する必要がある場合は、ブロック全体ではなくパーティションを復元することをお勧めします。
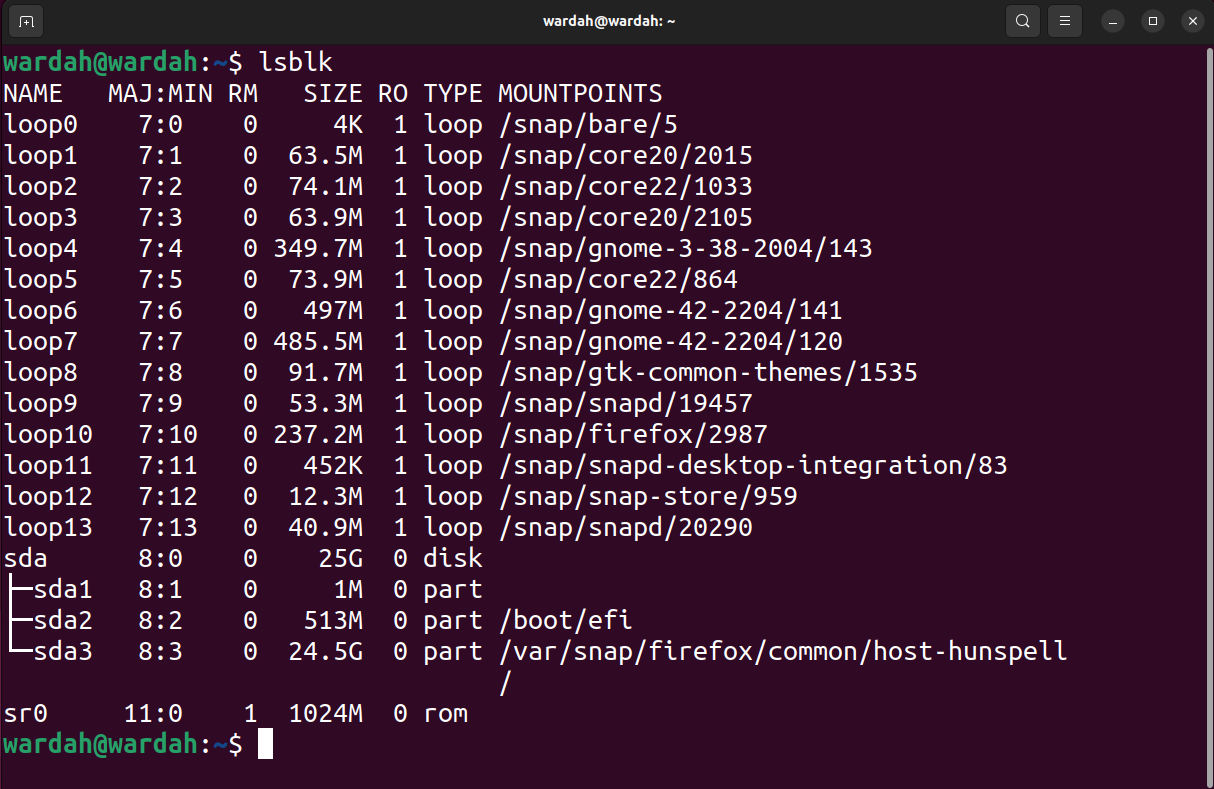
ddu ユーティリティを使用する前に、考慮すべき非常に重要な問題がいくつかあります。 マウントされたデータ ブロックは読み取り専用モードであっても回復しようとしないでください。
I/O エラーのあるデータ ブロックを修復しようとしないでください。
- システムは再起動時に入力および出力デバイス名を変更できます。コピープロセスを開始する前に、デバイス名が正しいことを確認してください。
- 別のブロックを出力デバイスとして使用すると、デバイス上のすべてのデータが上書きされます。
- ddrescue を使用します
ddrescue ユーティリティをインストールし、命名規則を理解したら、次のステップは、障害が発生したディスクを特定し、ddrescue ツールを使用してそれを回復することです。
破損したブロックを修復する最初の例には、ブロック全体を回復するプロセスが含まれます。まず、lsblk コマンドを使用してブロックをリストします。 lsblk—o 名前、サイズ、FSTYPE #—o フラグは、コマンドが出力する情報 (フィールド) の種類を指定するために使用されます。名前、サイズ、FSTYPE (ファイル システム タイプ) について説明しました。
これで、ターゲットのブロック、パーティション、およびレスキューされたイメージ ファイルを保存する場所を決定できます。
もう 1 つ注意すべき重要な点は、Linux ではブロック名が起動時に動的に割り当てられ、再起動後にブロック名が変更される可能性があることです。したがって、ブロック名を書き留めるときは注意してください。
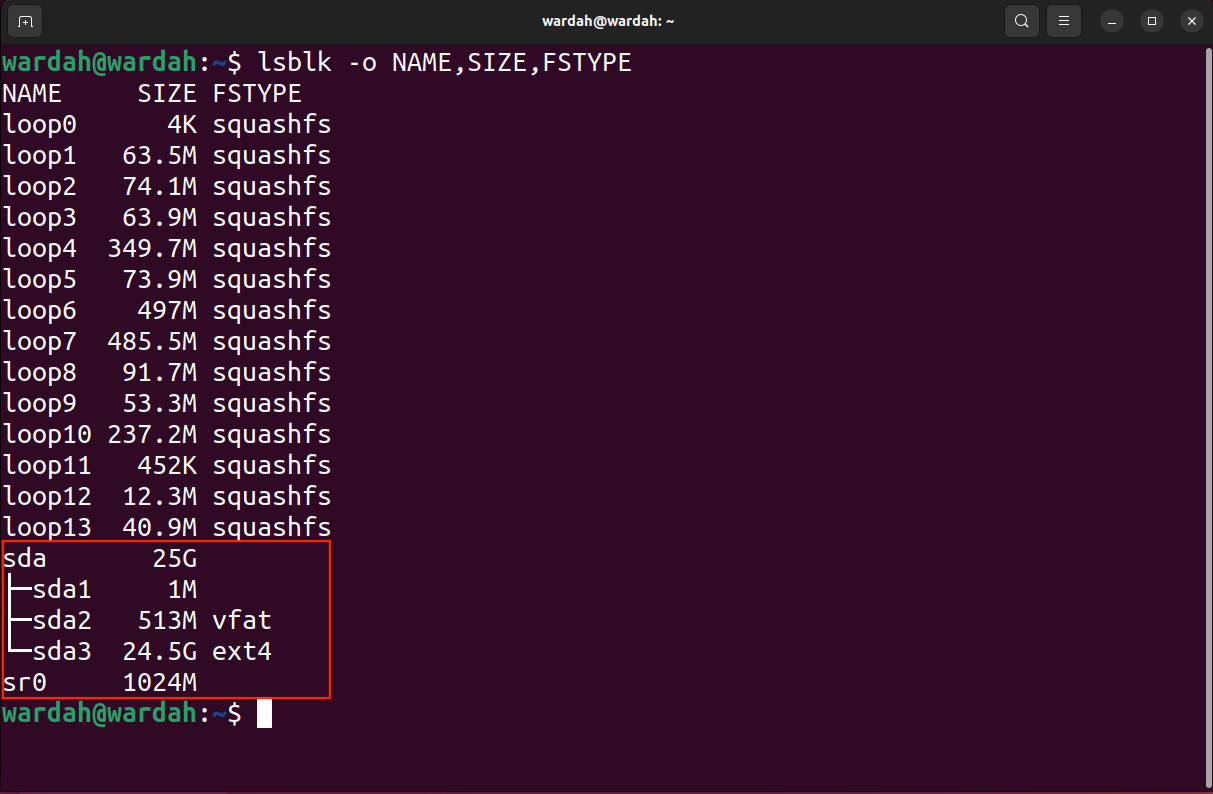 ここで、以下の構文を使用してチャンクをイメージ ファイルとして保存し、ルート ディレクトリにあるログ ファイルを使用します。
ここで、以下の構文を使用してチャンクをイメージ ファイルとして保存し、ルート ディレクトリにあるログ ファイルを使用します。
sudo ddrescue—d—rX/dev/[ブロック][パス/名前].img [ログファイル名].log
注: イメージ ファイルの [block]、[path/name]、および [logfile_name] を適切な名前に置き換えます。
この例では、イメージファイル名recovery.imgを使用して、ルートディレクトリの/dev/sdaをリカバリしています。いつでもリカバリを再開するには、ログ ファイル (マップ ファイルとも呼ばれます) が必要です。
Sudo dd レスキュー-d-r2/dev/sda2 リストア.img リストア.log
上記のコマンドでは 2 つの重要なフラグが使用されています。
| D | -間接 | ディスクに直接アクセスし、カーネル キャッシュを無視するようにツールに指示するために使用されます |
| -再試行-パス | 不良セクタを X 回再試行するようにツールに指示するために使用されます |
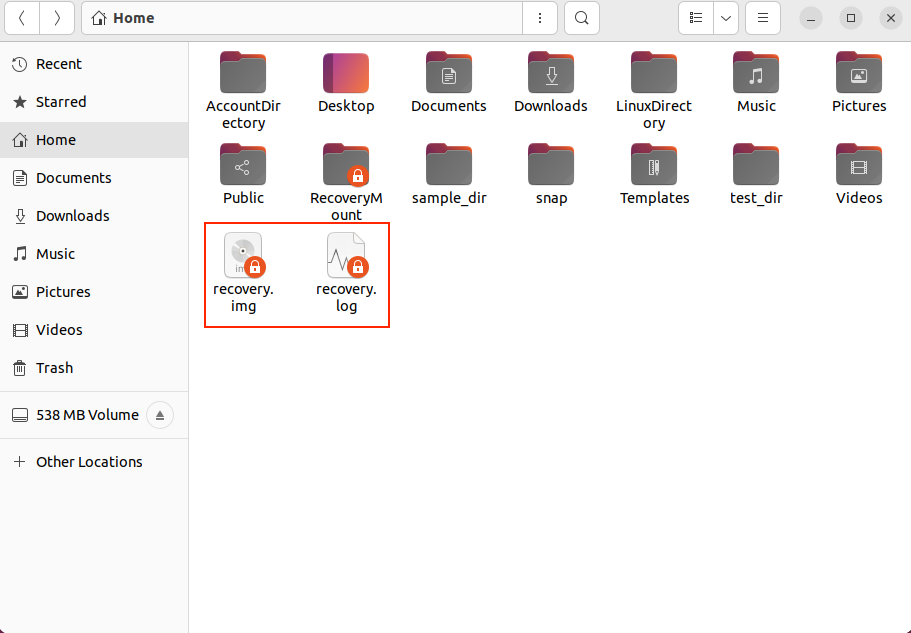 回復時間は入力ブロックのサイズと破損によって異なります。大きなデータ ブロックを回復する場合は、プロセスが完了するまでに数時間、場合によっては数日かかる場合があるため、ログ ファイルを使用することをお勧めします。
回復時間は入力ブロックのサイズと破損によって異なります。大きなデータ ブロックを回復する場合は、プロセスが完了するまでに数時間、場合によっては数日かかる場合があるため、ログ ファイルを使用することをお勧めします。
上記のコマンドの出力は次のとおりです:
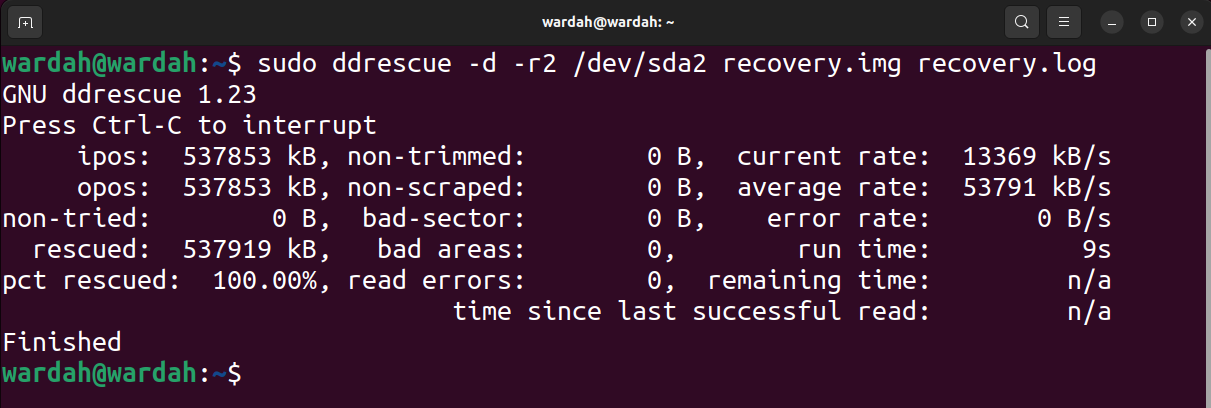 出力イメージにおいて、ipos はコピーが開始される入力ファイルの入力場所、opos は出力ファイルに書き込まれるデータの出力場所です。
出力イメージにおいて、ipos はコピーが開始される入力ファイルの入力場所、opos は出力ファイルに書き込まれるデータの出力場所です。
Non-try は、試行を待たないブロックのサイズです。 Rescued は、正常に回復されたブロックのサイズを表します。 Rescued pct は、正常に回復されたデータの割合を示します。非プルーニング、非スクラップ、不良セクター、不良エリアという用語は一目瞭然です。ただし、読み取りエラー用語は、失敗した読み取り試行を数値で表します。
実行時間はツールがプロセスを完了するまでにかかった時間を示し、残り時間は回復プロセスを完了するまでの残り時間を示します。上記の出力は、プロセスが完了したため残り時間が 0 であることを示しています。未完了のプロセスのイメージにある以下の出力を読んでください。
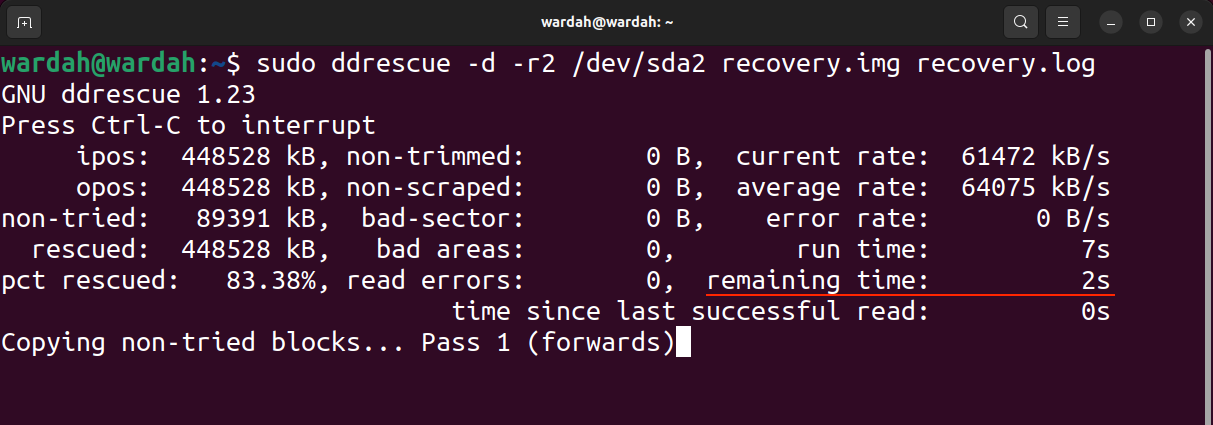 ログ ファイルに何が表示されるかを見てみましょう。生成されたログ ファイルを開くには、vim Recovery.log コマンドを使用します。
ログ ファイルに何が表示されるかを見てみましょう。生成されたログ ファイルを開くには、vim Recovery.log コマンドを使用します。
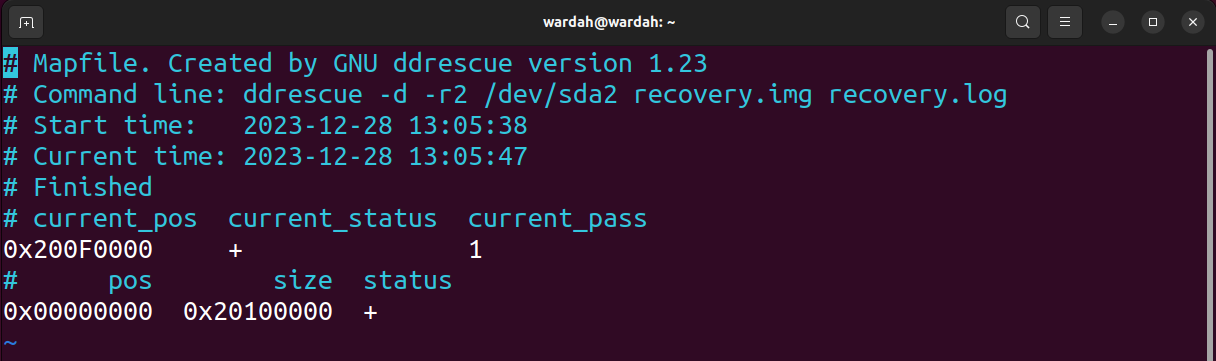 current_status はプロセスの終了を示し、current_pos はブロック上の位置です。
current_status はプロセスの終了を示し、current_pos はブロック上の位置です。
現在のステータスのリストを次の表に示します。
| # ###プルーン### | |
| / | スクラップ |
| – | ###リトライ###|
| 指定されたブロックを埋める | |
| ログファイルの生成 | |
| プロセスは完了しました | |
| ? |
| / | ||||||||||||||||
| – | ||||||||||||||||
| ###-逆行する### | コピー方向を逆にする#—q | ###-とても###|
| #—V | ###-長い### | 詳細については、すべての出力メッセージ|
| -事前割り当て | 出力ファイル用のストレージスペースを事前に割り当てる | #—P |
| 最新読み取りデータの表示行数はデフォルトで3行です | ||
| ddrescue の仕組み | DDREASE は、次の 4 つの段階に分かれた強力な回復アルゴリズムを使用します。 | 1.コピー
3.スクレイピング 4.再試行 ddrescue アルゴリズムの実行を次の図に示します。
#########結論は#########
ddrescue は、破損または障害のあるドライブからデータを別のドライブにコピーして復元するための強力な回復ツールです。デフォルトのパッケージ マネージャーを使用して、任意の Linux ディストリビューションに簡単にインストールできます。このガイドで説明されているこのツールを使用する前に、重要な考慮事項に注意してください。データをコピーするプロセスは簡単です。ドライブをアンマウントし、コピー元のドライブ名とコピー先のドライブ名を指定して ddrescue コマンドを使用します。ログ ファイルは回復プロセス中に非常に役立つため、忘れずに使用してください。以上がddrescue を使用して Linux 上のデータを回復するの詳細内容です。詳細については、PHP 中国語 Web サイトの他の関連記事を参照してください。

ホットAIツール

Undress AI Tool
脱衣画像を無料で

Undresser.AI Undress
リアルなヌード写真を作成する AI 搭載アプリ

AI Clothes Remover
写真から衣服を削除するオンライン AI ツール。

Clothoff.io
AI衣類リムーバー

Video Face Swap
完全無料の AI 顔交換ツールを使用して、あらゆるビデオの顔を簡単に交換できます。

人気の記事

ホットツール

メモ帳++7.3.1
使いやすく無料のコードエディター

SublimeText3 中国語版
中国語版、とても使いやすい

ゼンドスタジオ 13.0.1
強力な PHP 統合開発環境

ドリームウィーバー CS6
ビジュアル Web 開発ツール

SublimeText3 Mac版
神レベルのコード編集ソフト(SublimeText3)
 Huobi HTXの1週間での新しい資産(7.28-8.4):マルチトラック共鳴ミームとAIの概念が市場をリードしています
Aug 08, 2025 pm 11:03 PM
Huobi HTXの1週間での新しい資産(7.28-8.4):マルチトラック共鳴ミームとAIの概念が市場をリードしています
Aug 08, 2025 pm 11:03 PM
目次ミームの人気が残っています。つるとロバが上昇し続けています。技術的な物語が熱くなります:AIとプライバシーコンピューティングはチェーン、RWA、地域の物語で人気があります。 7月28日から8月4日までのHuobi HTXに関して、世界の暗号市場は揮発性パターンを維持し、ホットスポットの回転のペースが加速しました。今週、Huobi HTXによって開始された資産の中で、Meme、AI、Privacy Computing、Cross-Chain、RWAが一緒に進んでおり、市場の富効果が引き続き現れています。これは、Huobi HTXが新しい資産の集合的な増加を達成し、最先端のプロジェクト採掘と生態学的レイアウトにおける将来の見通しの性質をさらに検証し、ユーザーが新しい市場サイクルの新しいラウンドを把握するための強力なサポートを提供し続けた7月以来の5週間連続でもあります。 Huobi(HTX
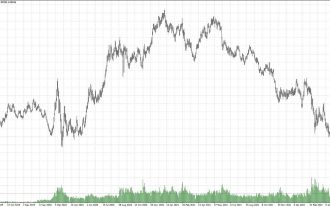 暗号通貨取引量とは何ですか?取引の使用は何ですか?
Aug 08, 2025 pm 11:12 PM
暗号通貨取引量とは何ですか?取引の使用は何ですか?
Aug 08, 2025 pm 11:12 PM
目次取引量とは何ですか?取引量と価格との関係取引の取引量の使用は何ですか?取引ボリューム1を使用する際に注意すべきこと。取引量の増幅は必ずしも好ましいものではありません2。異常な取引量は基礎とニュース3で解釈する必要があります。異なる市場段階での取引量の解釈は非常に異なります。価格パターンと技術指標の包括的な分析で分析されたOANDAは、独自の「ポジションデータチャート」OANDAオープンポジション取引の原則とアプリケーションを提供しますか?最初の象限
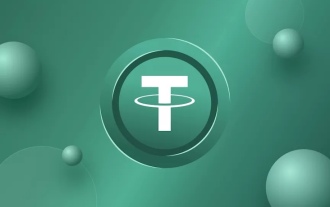 天才の安定コイン法案分析の包括的な理解
Aug 08, 2025 pm 10:51 PM
天才の安定コイン法案分析の包括的な理解
Aug 08, 2025 pm 10:51 PM
2025年7月18日、米国大統領は「米国の安定したコイン国家イノベーション法の指針と設立」(以下、「天才法」と呼ばれる)に署名し、デジタル資産規制の分野での歴史的なステップをマークしました。米国での最初の連邦レベルのスタブコイン特別法律として、この法案は、「支払いベースのスタブコイン」の包括的かつ明確な法的および規制の枠組みを確立することを目指しています。
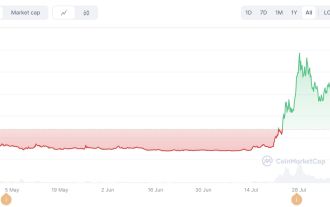 Sidekick(K-Coin)とは何ですか?サイドキックトークンの経済学と価格予測
Aug 11, 2025 am 09:30 AM
Sidekick(K-Coin)とは何ですか?サイドキックトークンの経済学と価格予測
Aug 11, 2025 am 09:30 AM
ディレクトリサイドキックとは何ですか? Sidekick's Journey Sidekickの歴史と重要性の重要な鍵は、サイドキックファンデーション$ K-サイドキックリヴィーエコノミーの促進$ kサイドキック$ Kトークンエコノミクスサイドキック価格予測サイドキックトークントークントークントークン2030価格予測サイドキックトークン2035価格予測サイドキックの予測
 BINANCE BINANCE公式ウェブサイトログイン最新のWebサイトBinance Binance Exchange公式ページ
Aug 08, 2025 pm 10:18 PM
BINANCE BINANCE公式ウェブサイトログイン最新のWebサイトBinance Binance Exchange公式ページ
Aug 08, 2025 pm 10:18 PM
まず、公式チャンネルからBinanceアプリをダウンロードします。 1.記事のリンクをクリックして、ダウンロードを開始します。 2。「まだダウンロード」を選択して、インストールファイルを完成させます。 3.ダウンロードリストにファイルを見つけます。インストール中、1。ファイルをクリックしてインストールを開始します。 2。携帯電話の「不明なソースからのアプリケーションをインストールすることを許可する」をオンにします。 3。承認後、プロンプトに従ってインストールを完了します。 4.デスクトップアイコンをクリックして、成功後に使用します。必ず強力なパスワードを使用し、ニーモニックとプライベートキーを保持して、資産のセキュリティを確保してください。最後に、アカウントのセキュリティを確保するために、公式チャネルを介してオペレーションをダウンロードして標準化します。
 2,000元で通貨サークルで200,000を稼ぐ方法。通貨サークルで2,000元を200,000元に変換する実践的なスキル
Aug 08, 2025 pm 08:12 PM
2,000元で通貨サークルで200,000を稼ぐ方法。通貨サークルで2,000元を200,000元に変換する実践的なスキル
Aug 08, 2025 pm 08:12 PM
暗号通貨では、2,000元などの限られたプリンシパルを200,000元に追加する機会とリスクに満ちたフィールドは、100倍の増加が必要であることを意味します。それは遠い夢ではありませんが、間違いなく簡単なプロセスではありません。それには、正確な戦略、並外れた忍耐、市場の深い理解、そして少しの運が必要です。この旅は、投資ビジョンだけでなく、人間性とリスクを制御する能力に関する洞察もテストします。
 ビットコインまたはXRP、購入する価値のあるものはどれですか?誰が最高の長期報酬を持っているでしょうか? XRPは新しいオーバーロードになることができますか?
Aug 08, 2025 pm 10:42 PM
ビットコインまたはXRP、購入する価値のあるものはどれですか?誰が最高の長期報酬を持っているでしょうか? XRPは新しいオーバーロードになることができますか?
Aug 08, 2025 pm 10:42 PM
市場の認識は、どのビットコインまたはXRPが投資する価値があり、誰がより高い長期リターンを提供できるかについて分割されています。ビットコインは多くの人に「デジタルゴールド」と見なされており、価値ツールのストアであり、その希少性はその価値提案の中心にあります。一方、XRPは、従来のSwiftシステムを置き換えることを目指して、迅速なトランザクション速度と低コストで有利になり、国境を越えた支払いを解決することに焦点を当てています。
 オンラインで404の問題を解決する方法
Aug 12, 2025 pm 09:21 PM
オンラインで404の問題を解決する方法
Aug 12, 2025 pm 09:21 PM
インターネットの解決方法404エラー:URLが正しいかどうかを確認します。ページを更新します。クリアブラウザキャッシュ:クロム:右上隅の3つのドット>その他のツール>クリアブラウジングデータ> 「キャッシュされた写真とファイル」とGTを確認してください。クリアデータFirefox:右上隅の3つの水平線>オプション>プライバシーとセキュリティ>クリアヒストリー> 「キャッシュ」とGTを確認してください。 Safariを確認してください:皿