
php エディター Baicao が、Excel の日付がシャープ記号に変わってしまう問題を解決する方法を教えます。 Excel で日付が「
#」と表示される場合は、セル幅が足りないか、日付の形式が間違っている可能性があります。回避策: セルの幅を調整するか、日付形式を変更します。手順: 日付セルを選択し、[セルの書式設定] オプションを右クリックし、適切な日付形式を選択するか、セルの幅を手動で調整して問題を解決します。ぜひ試してみてください!
1. まず、下の図に示すように、列 AB の間の列幅の線にマウスを置き、ダブルクリックして列幅を調整します。 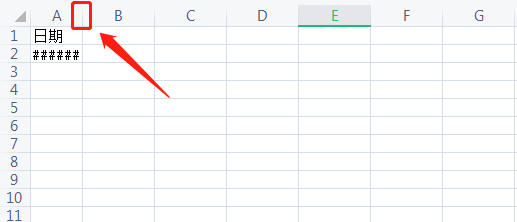
2. 列の幅を広げると、セルに日付の代わりに数値が表示されていることがわかります。これは明らかに間違っています。セルを確認する必要があります。グリッドフォーマットは以下の通りです。 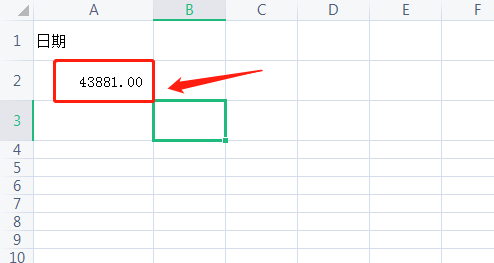
3. 以下の図に示すように、[ホーム] タブの [数値] オプションをクリックし、ドロップダウン メニューの [その他の数値形式] をクリックします。 。 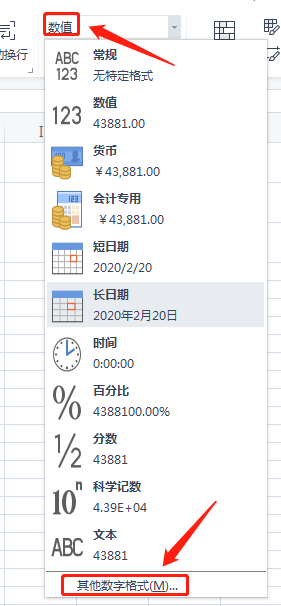
4. 以下の図に示すように、[セルの設定] ダイアログ ボックスで [日付] を選択し、右側で日付形式を選択して、[OK] をクリックします。 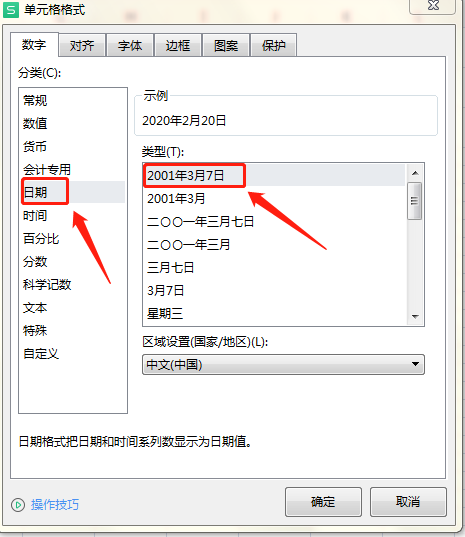
5. または、下の図に示すように、日付グループのドロップダウン メニューで [短い日付] または [長い日付] を直接選択します。 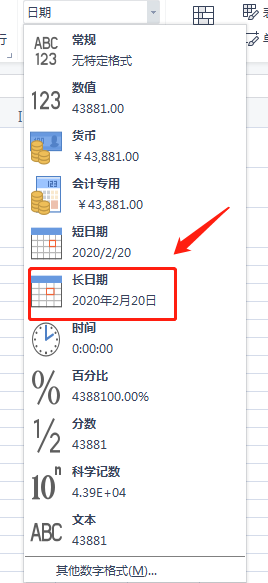
6. 操作後は、下図のように日付が表示されます。 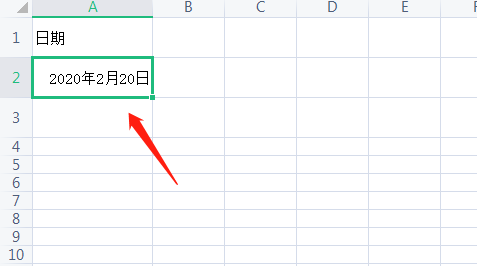
以上がExcelで日付をポンド記号に変更する方法の詳細内容です。詳細については、PHP 中国語 Web サイトの他の関連記事を参照してください。