
phpエディタXiguaがExcelでスラッシュを追加する具体的な方法を紹介します。 Excel では、スラッシュを使用して特定のデータを強調表示したり、データを分類したりすることができ、その操作はシンプルで習得が簡単です。この記事のガイダンスを通じて、Excel にスラッシュをすばやく追加して表をより美しく、理解しやすくする方法を学びます。エディターで学習して Excel スキルを次のレベルに引き上げましょう。
それでは、Excel テーブルのヘッダーにスラッシュを追加するにはどうすればよいでしょうか?この目的のために、私が共有したチュートリアルの記録を文書にまとめました。今日はそれを共有します。気に入っていただければ幸いです。さっそく見てみましょう!
手順は次のとおりです:
1. まず、Excel テーブルを開き、任意のセルに [時刻と月] を入力し、テーブルの列幅を広げます。 。
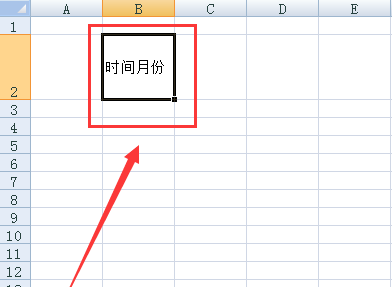
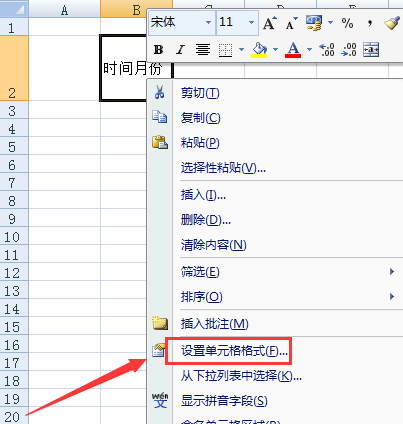
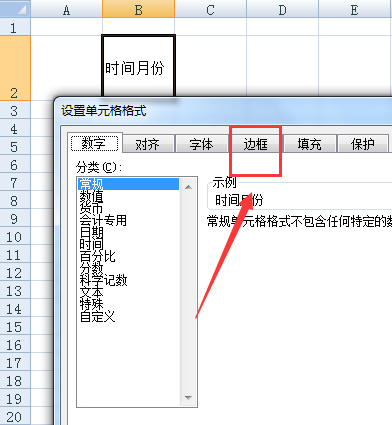
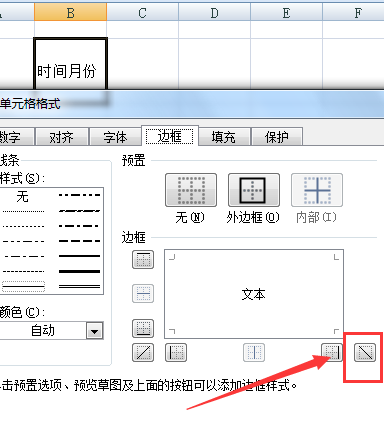
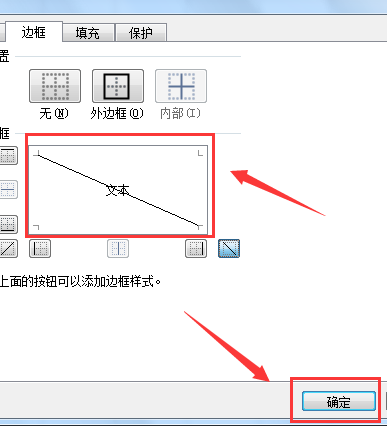
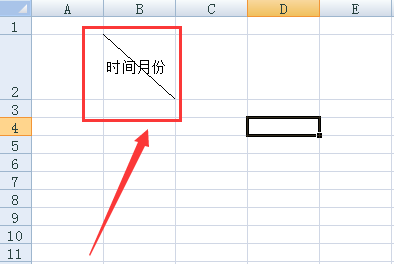
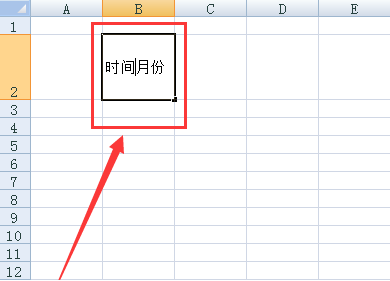
8. 最後に、上下に調整した後も調整する必要がある場合は、マウスをダブルクリックし、フォントの前後にカーソルを置き、 [スペースバー]を押して調整します。 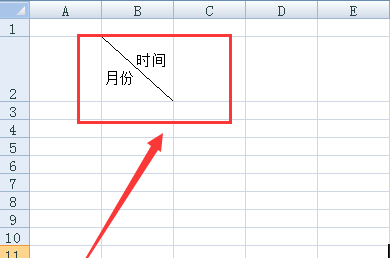
以上がExcelでスラッシュを追加する具体的な方法を知っておきたい!の詳細内容です。詳細については、PHP 中国語 Web サイトの他の関連記事を参照してください。