
php editor Apple は、Excel でワークシートを非表示にする方法を紹介します。ワークシートを非表示にすることで、データのセキュリティを保護し、誤操作を回避できます。実装方法は簡単で、非表示にしたいワークシートのラベルを右クリックして「非表示」を選択するだけで非表示が完了します。非表示のワークシートはワークブックには表示されませんが、データは引き続き存在します。非表示のワークシートは、必要に応じて「形式」タブから取得できます。ワークシートの非表示機能は、機密データを扱う場合やワークシートを整理する場合に便利です。
1. まず、Excel を開き、表の下の番号をクリックして、観察用にさらにいくつかの表を作成します。
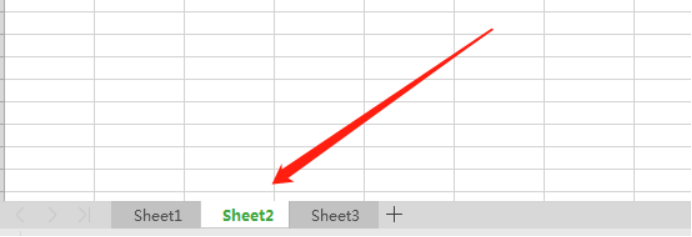
2. 次に、セルの 1 つを右クリックします。ここでは、非表示のボタンが表示されている Sheet2 セルをクリックします。
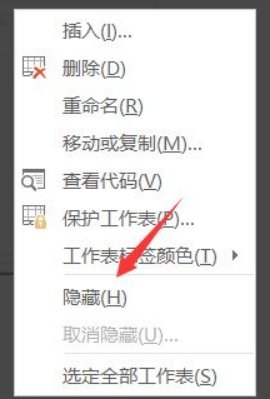
#3. [非表示] をクリックすると、表示されているセルはsheet1 とsheet3 だけであることがわかります。 4. 次に、下のワークバーを再度右クリックします。クリックすると、再表示オプションが表示されます。
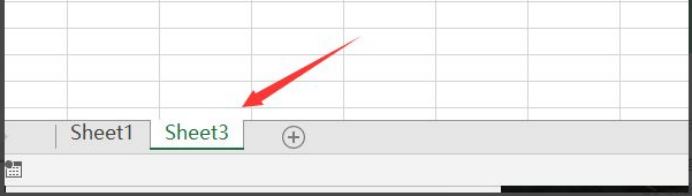
#5. [再表示] をクリックすると、選択ボックスが表示され、ワークシートを個別に再表示することを選択できます。 Sheet2 ワークシートを再表示すると、sheet2 ワークシートがすでに表示されていることがわかります。

上記の操作デモを通じて、Excel の非表示と再表示の方法を学習しました。この方法を学習すると、作業の必要に応じて一時的に不要なテーブルを非表示にすることができます。 Excel の表を利用するには、日々の業務で操作スキルを蓄積する必要があります。
以上がExcelでワークシートを非表示にする方法の詳細内容です。詳細については、PHP 中国語 Web サイトの他の関連記事を参照してください。