
PPT インフォグラフィックの最適化されたデザインが、プレゼンテーション効果を向上させる鍵となります。 PHP エディターの Xinyi が、グラフを注意深くデザインすることで PPT をより魅力的かつ明確にする方法を説明します。この記事では、より説得力があり、視覚的にインパクトのあるプレゼンテーション コンテンツを作成するのに役立つ、適切なグラフの種類の選択、色とフォントの調整、重要なデータの強調表示など、デザインを最適化するための実践的なヒントを紹介します。ビジネス会議、学術レポート、またはスピーチであなたの PPT を目立たせましょう!
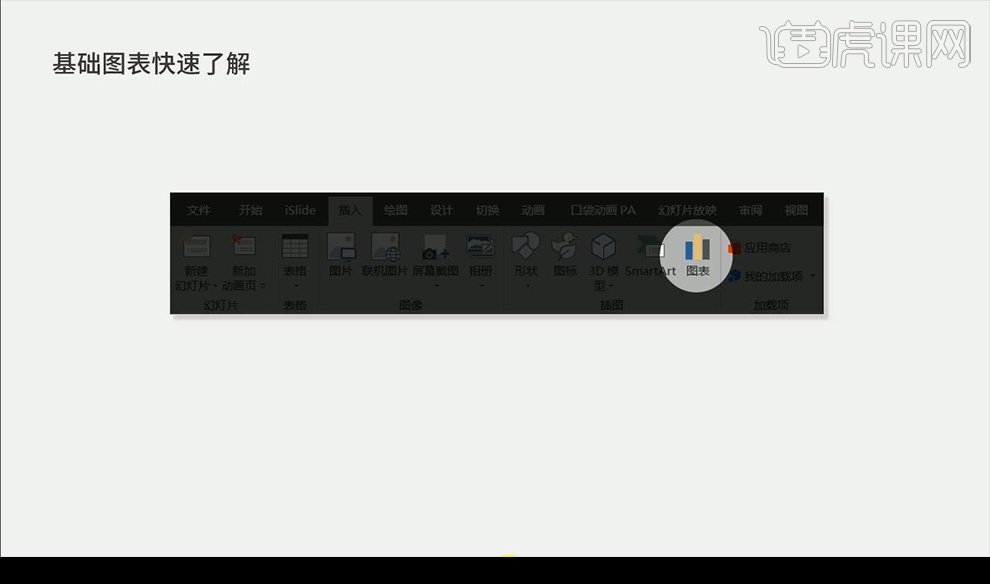
2. グラフは [棒グラフ] [折れ線グラフ] [円グラフ] に分かれています。
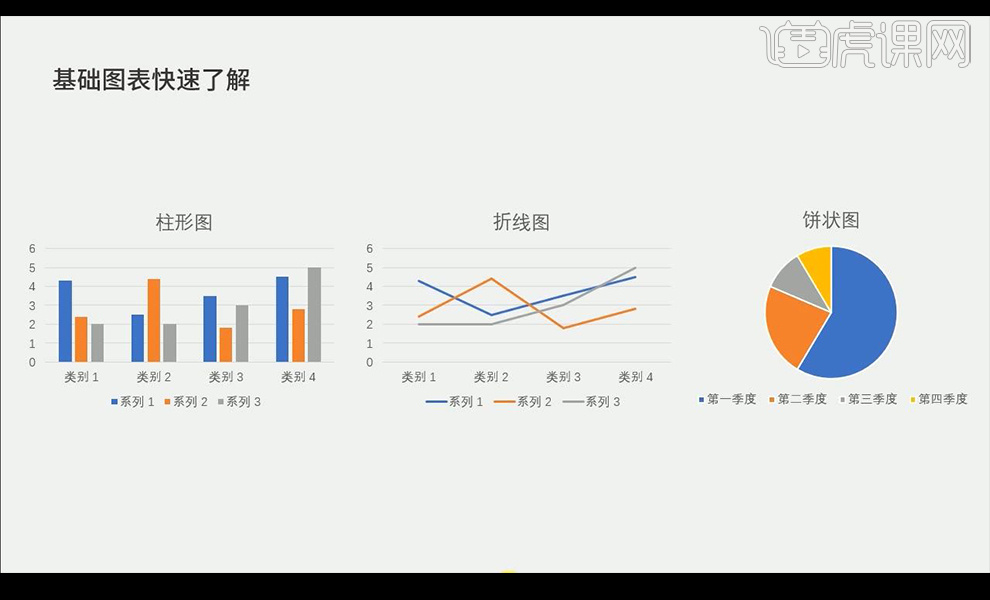
3. 悪いチャートを見てみましょう 最初のタイプは、一般的な状況に属する組み込みのチャートです。
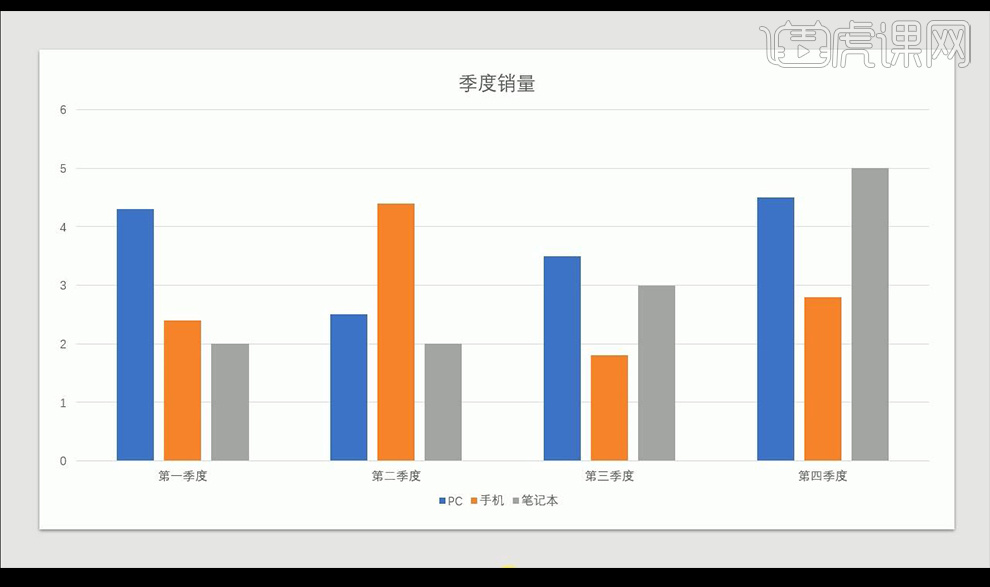
4. 2 番目のタイプは、他のチャート ソフトウェアから取得したスクリーンショットですが、これはお勧めできません。
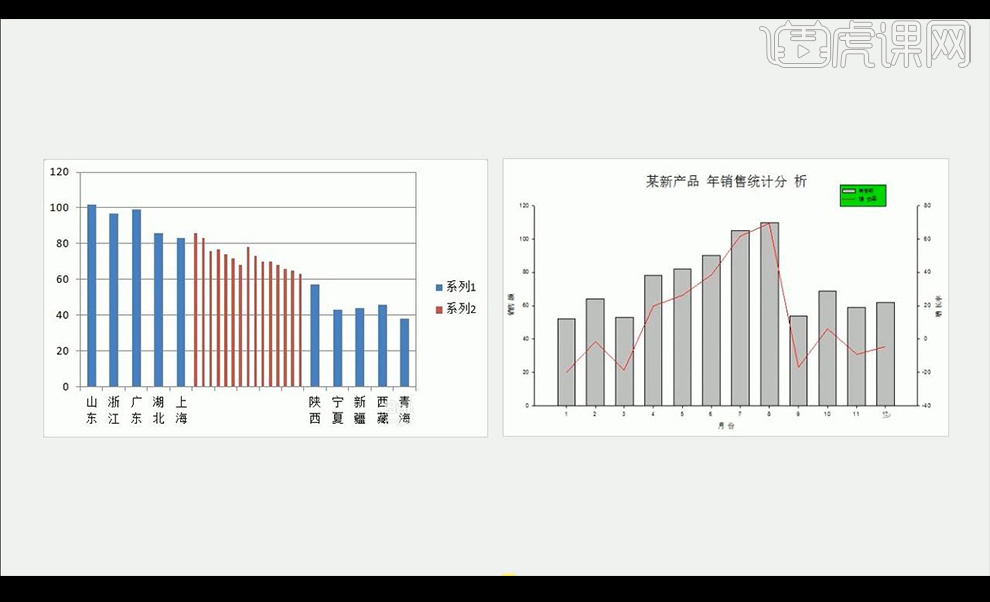
5. 3 番目のタイプのグラフは派手すぎて理解しにくいです。
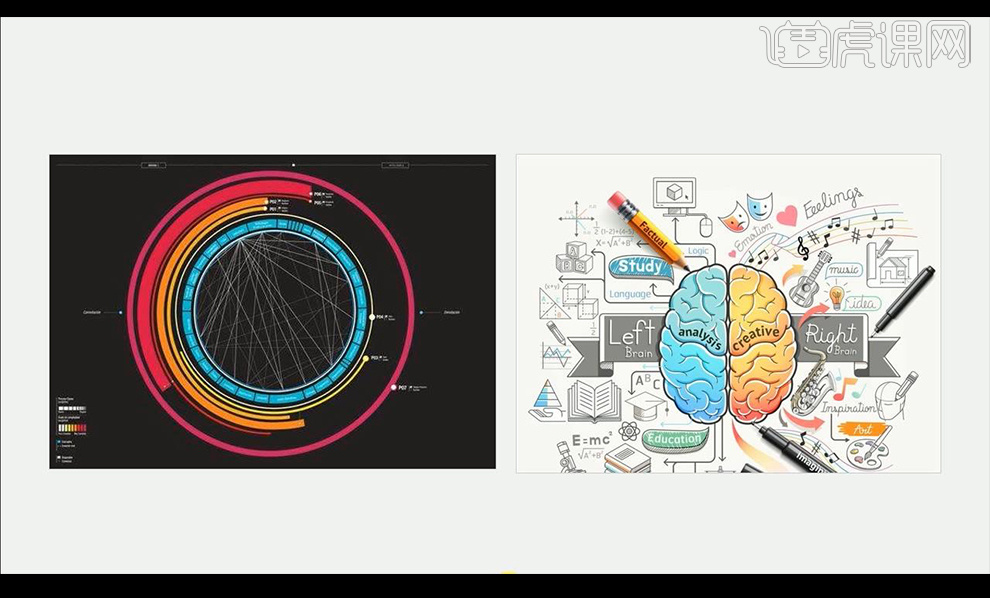
6. 次に、簡単なグラフの作成方法を見て、次に例 1 を見てみましょう。
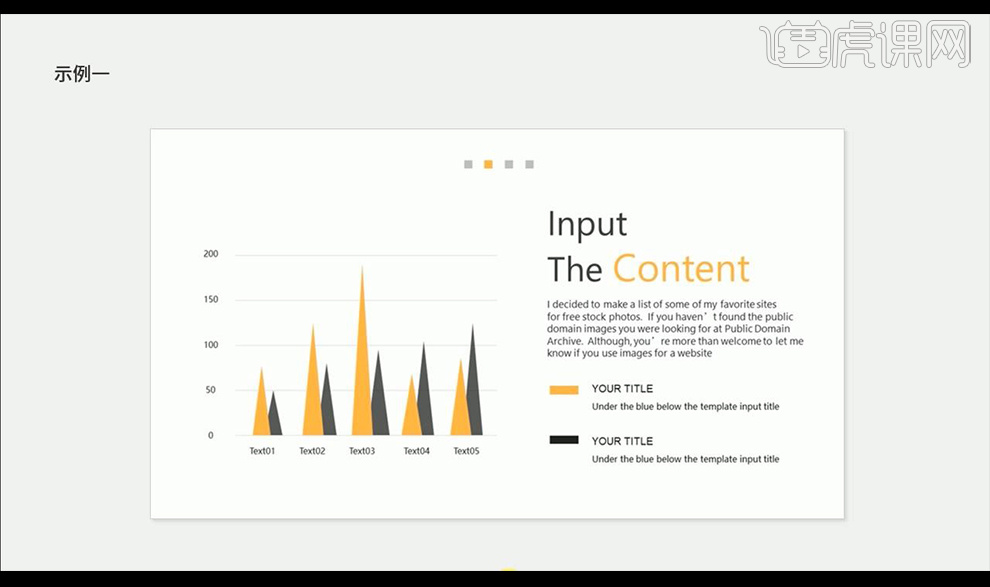
7. それでは、作成しましょう。まず、統一スタイルの縦棒グラフを挿入し、オレンジ色の三角形を挿入し、灰色の塗りつぶしをコピーします。
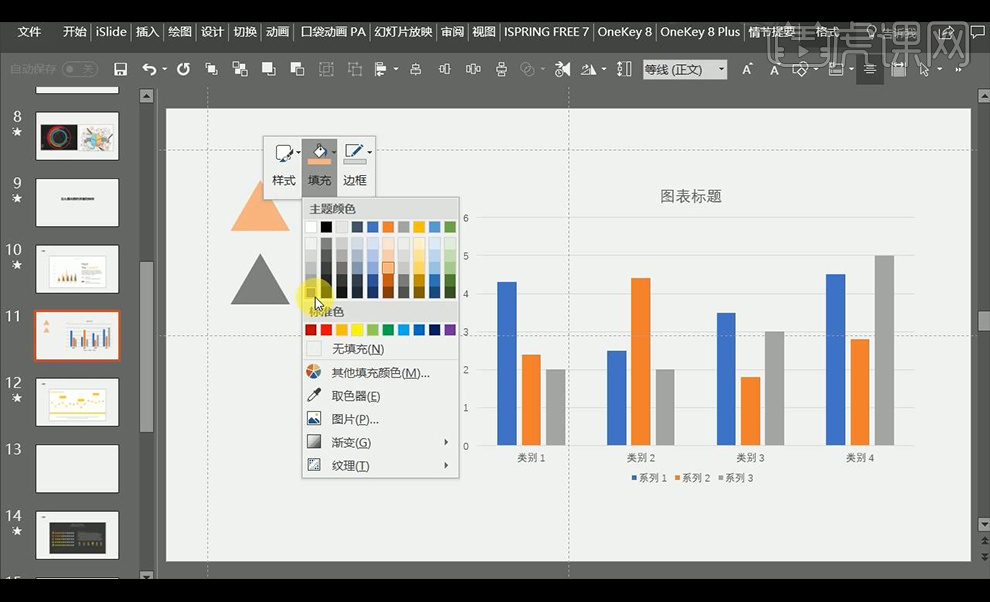
8. 三角形を選択し、[ctrl C] を使用してコピーし、列バーを選択し、[ctrl V] を使用して貼り付けます。柱のバーが三角形になります。
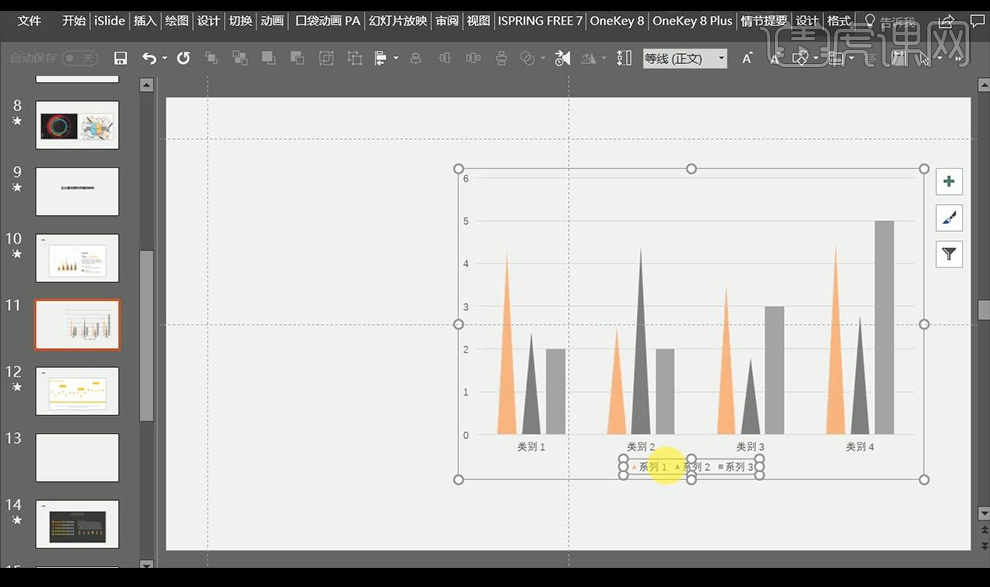
9. 画像をドラッグして [ctrl C] でコピーしたり、列バーを選択して [ctrl C] で貼り付けたりすることもできますV] を選択すると、柱状のバーが横長の画像になります。
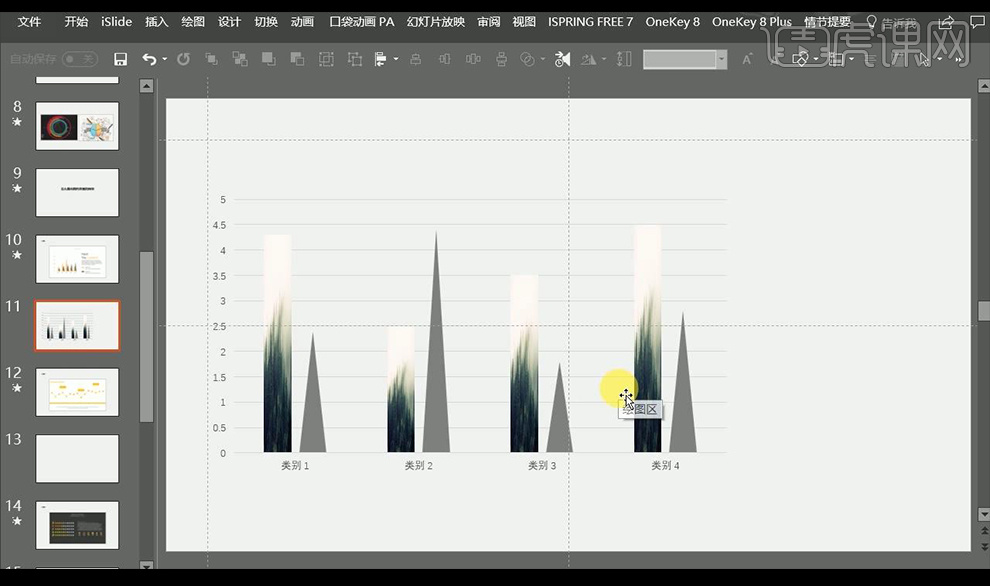
10. 次に、ピクセル スタイル PPT である 2 番目のケースを見てみましょう。最初にピクセル ブロックを作成し、次に折れ線グラフを挿入します。ピクセル ブロックを選択して続行し、[ctrl C] を使用してコピーし、ポリライン ポイントを選択し、[ctrl V] を使用して貼り付けます。
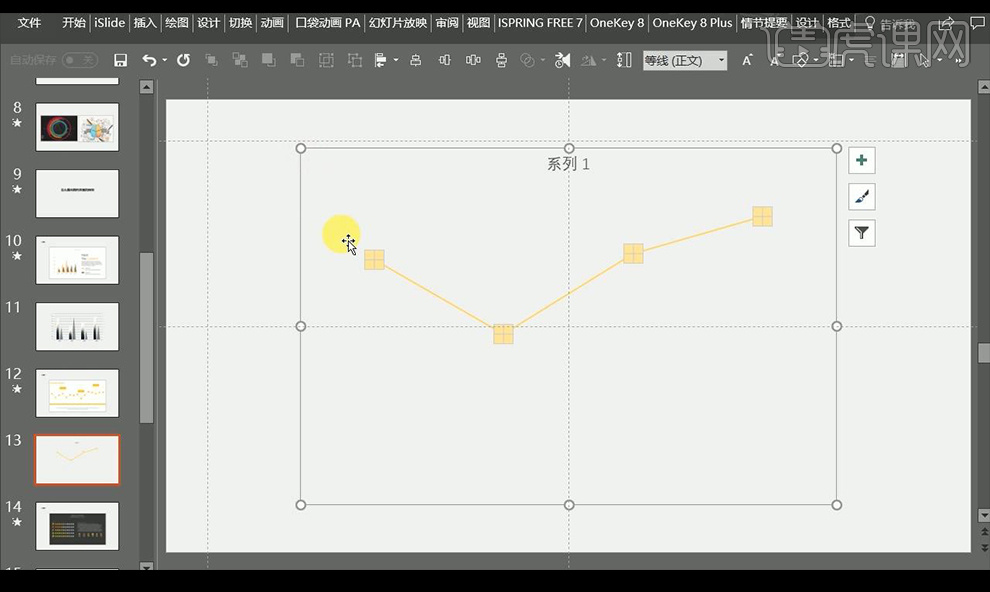
#11. 次に、2 番目のタイプを再作成し、折れ線グラフを挿入し、小さなロケット アイコンをドラッグして、[ctrl C] を押してコピーします。それを、右端の点を選択し、[ctrl V]を実行して貼り付けます。
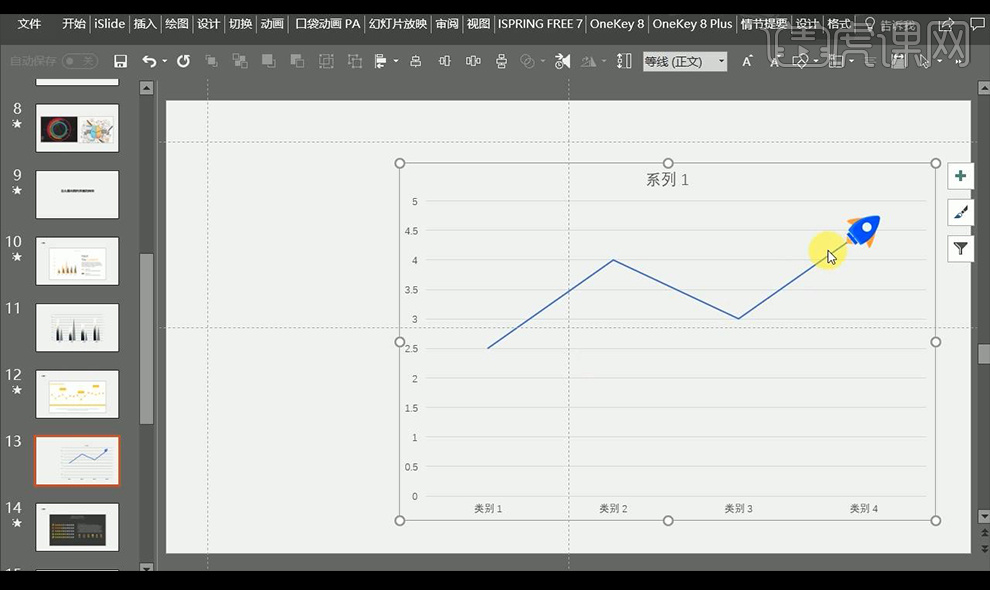
12. 次にラインデータを設定し、[スムーズライン]にチェックを入れて調整します。
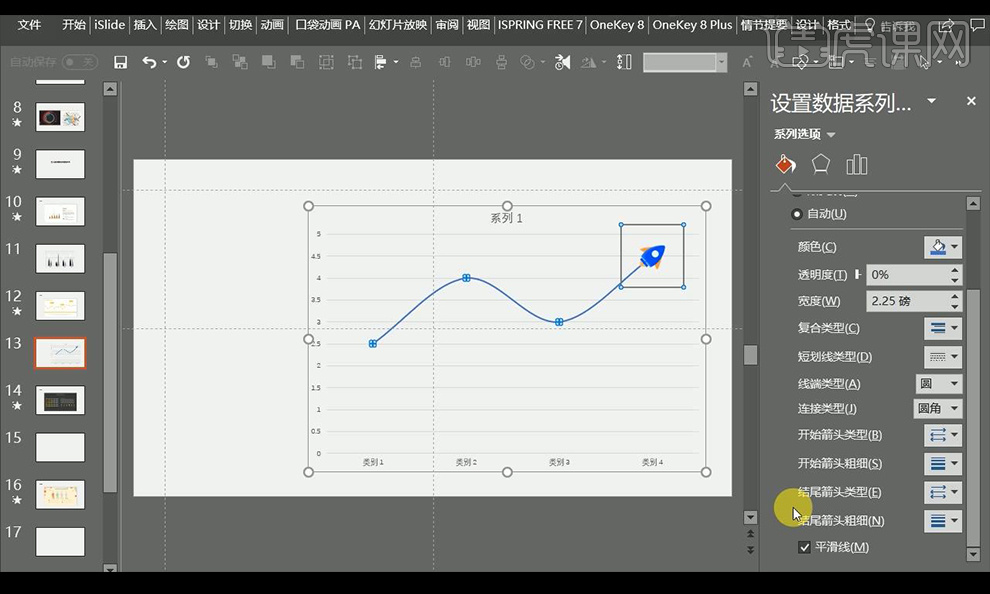
13. 次に、3 番目の例を見てみましょう。図形を使用して美化すると、より鮮やかになります。
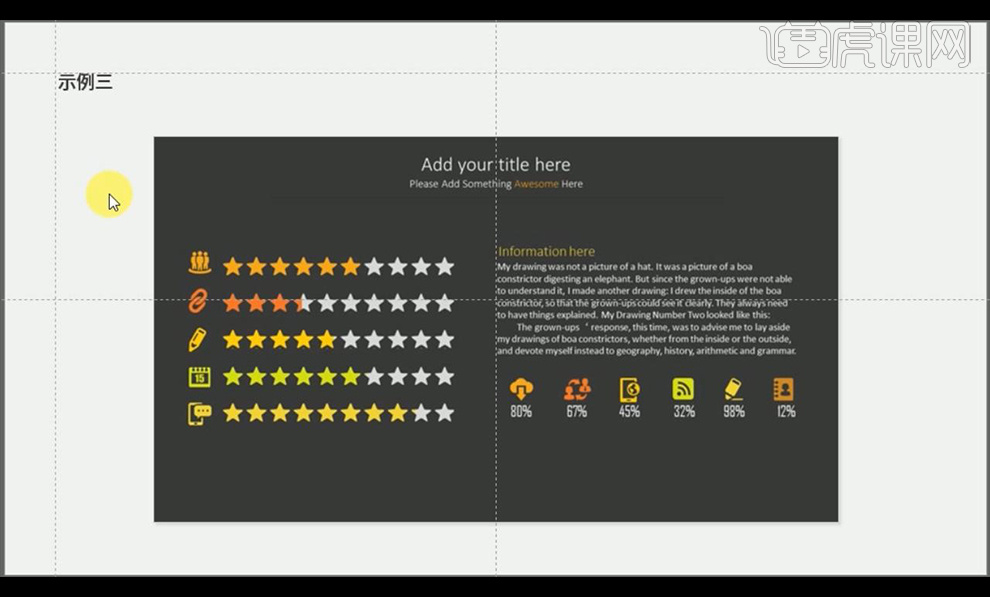
14. 集合棒グラフを挿入し、[データ系列の書式設定] を右クリックして、右側のデータを調整します。
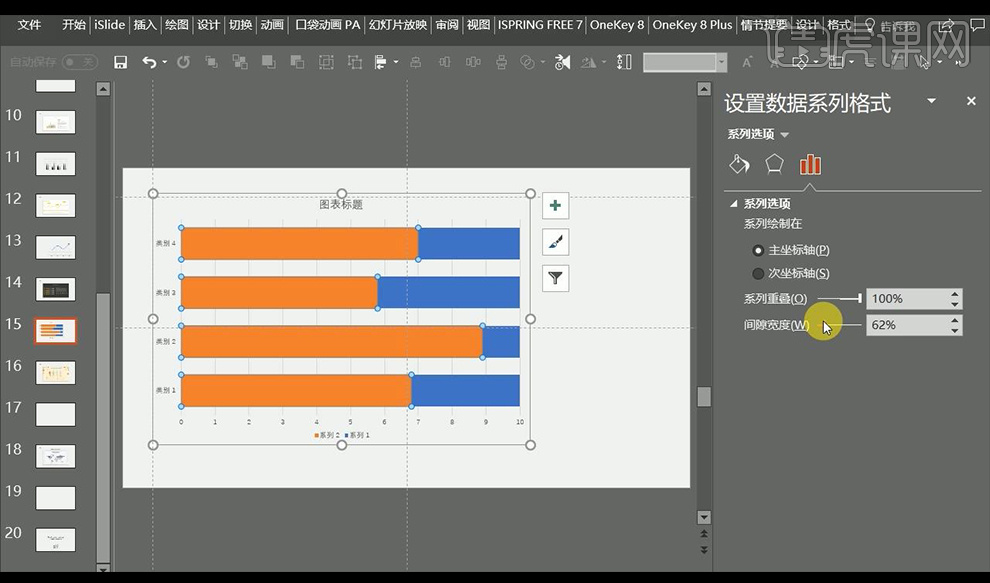
15. 使用したい図形内をドラッグし、レイヤーを 1 つコピーして塗りつぶしを減らし、レイヤーを 1 つだけコピーして貼り付けます。右側のバー [イメージテクスチャ塗りつぶし]を設定します。
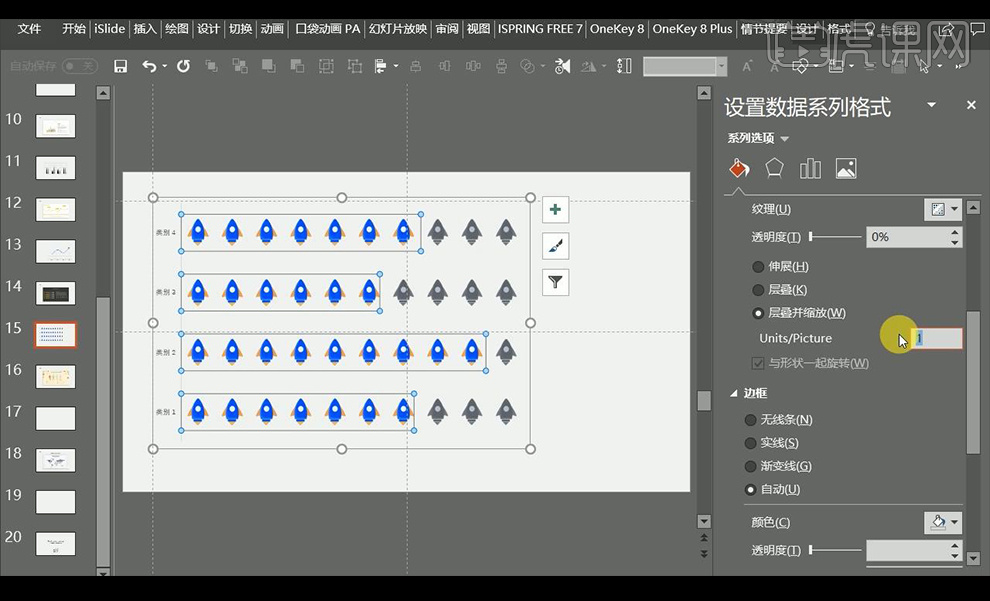
16. 次に、4 番目の例を見てみましょう。人体の形状は、主に医療栄養学などでの使用に適しています。 。
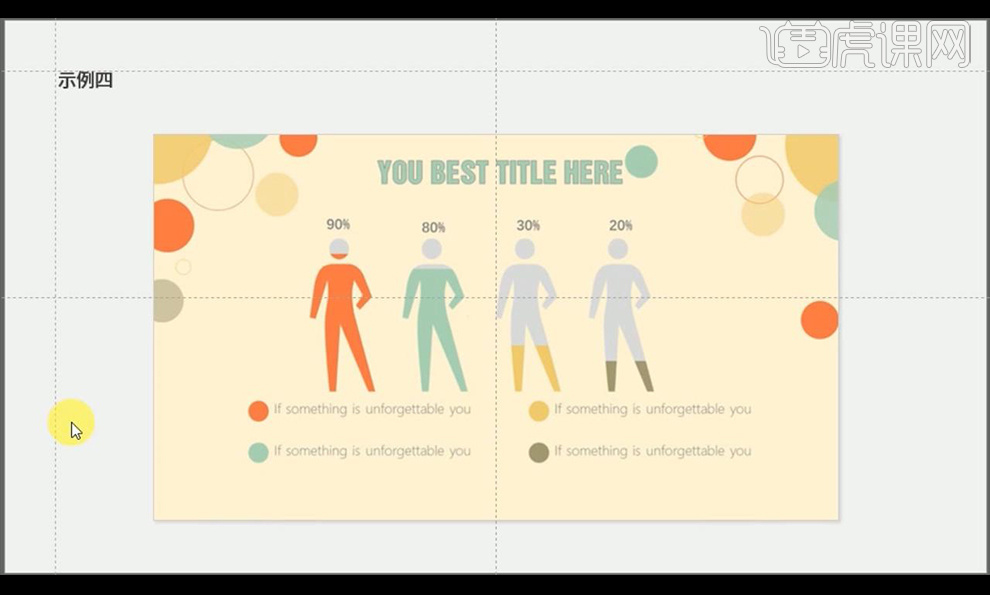
17. まず、均一なスタイルの縦棒グラフを挿入し、右側のパラメータを調整します。
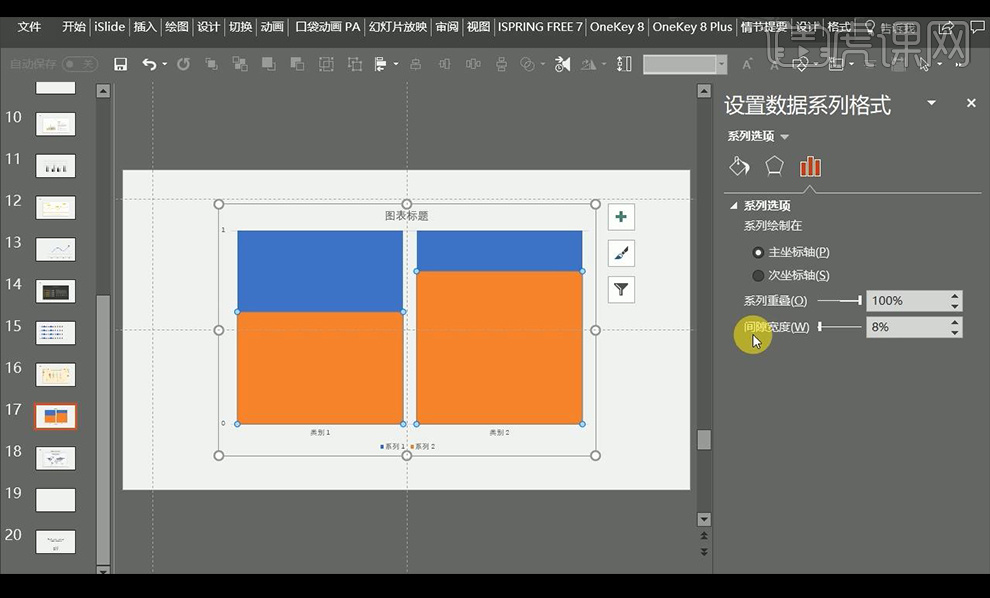
#18. 必要な人間のアイコンを挿入し、コピーを 2 つコピーして異なる色を変更し、キャラクターのアイコンをコピーして列に貼り付けます。右クリックして図のように設定します。
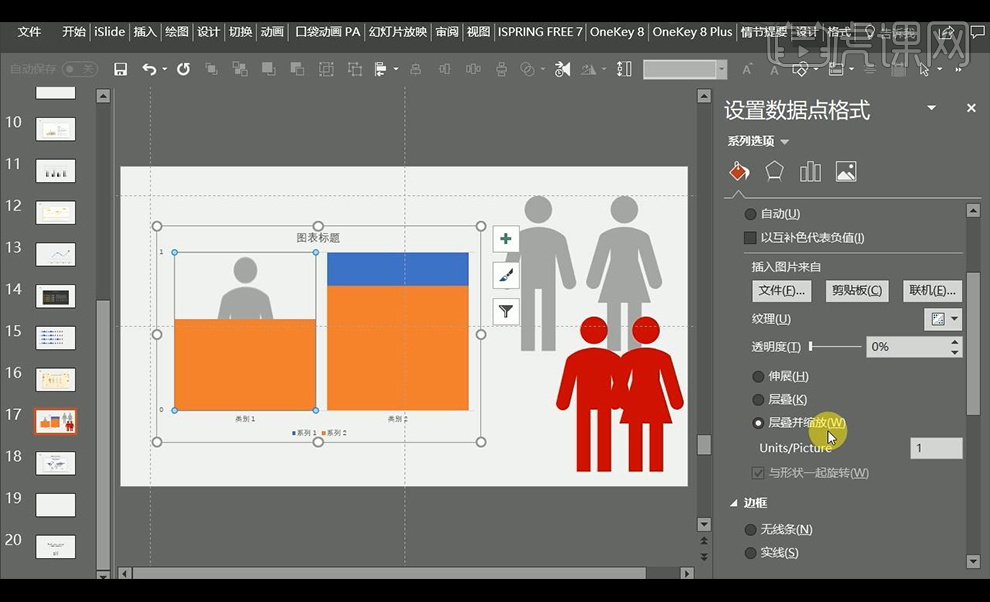
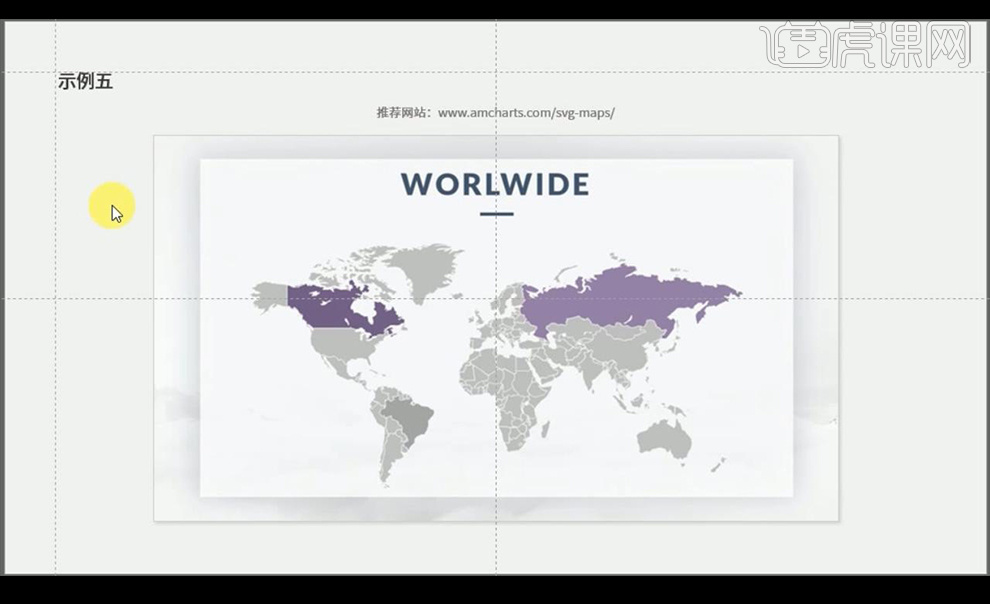
20. ベクター マップ ファイル内をドラッグし、色で塗りつぶすマップ部分を選択します。
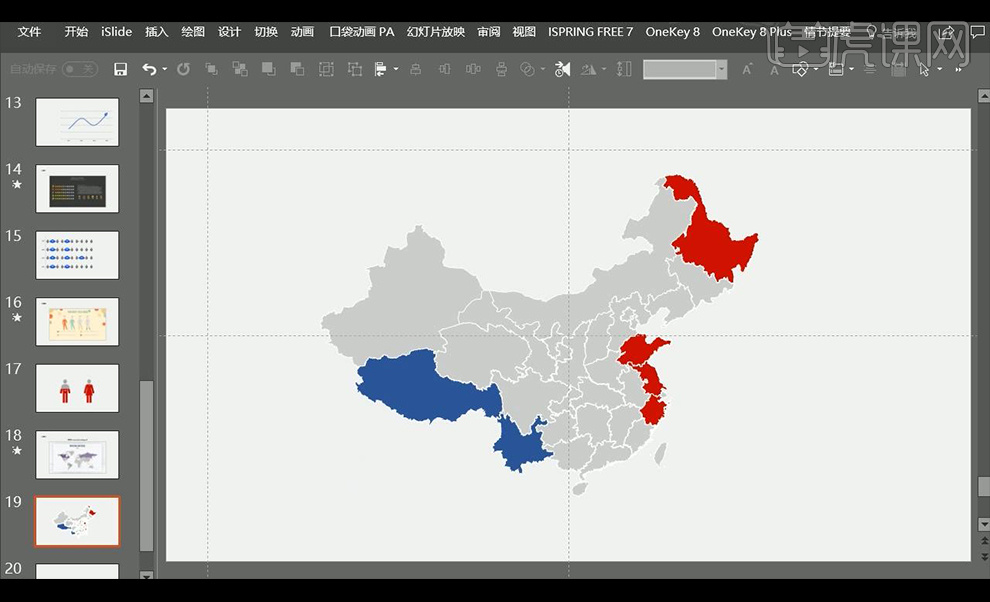
21. 同様に、画像をドラッグし、コピーして地図の図形に貼り付け、右側にデータを設定します。
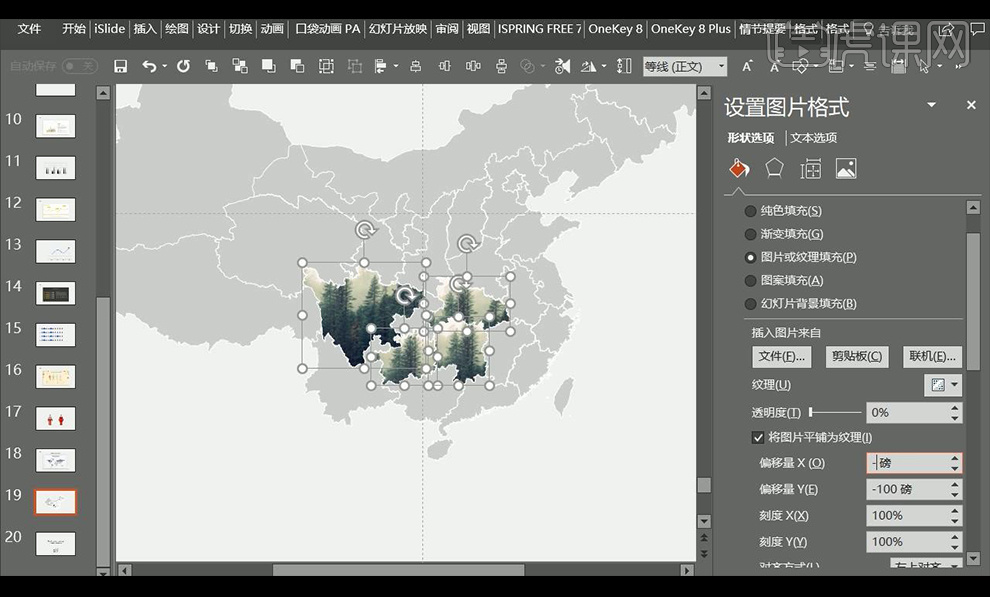
22. 次のレッスンは [PPT のカラー マッチングと最適化] についてですので、お楽しみに。
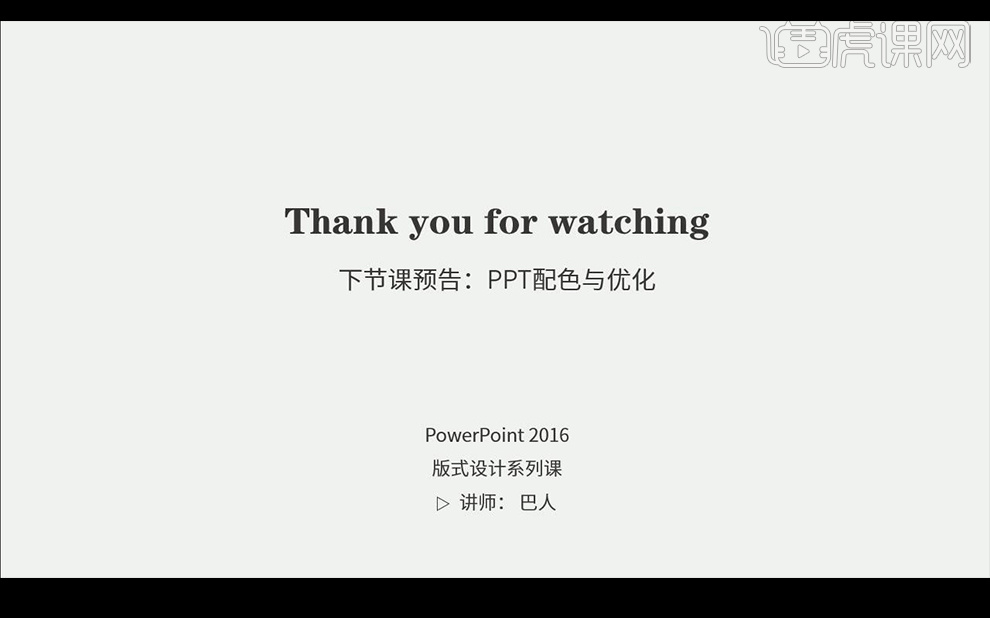
#
以上がPPT インフォグラフィックの最適化されたデザインの詳細内容です。詳細については、PHP 中国語 Web サイトの他の関連記事を参照してください。