
php editor Xinyi は今日、Word 文書に縦線を追加する方法を紹介します。垂直線は、内容を強調したり、異なる部分を区切ったりするために、植字によく使用され、文書をより明確で読みやすくします。 Wordで縦線を入れるのは図形を挿入することで実現でき、具体的な操作は簡単で早いです。次に、詳細な手順を一緒に学びましょう。
方法 1: 列を設定する:
1. Word を開き、[レイアウト] をクリックして、[列] を選択します。
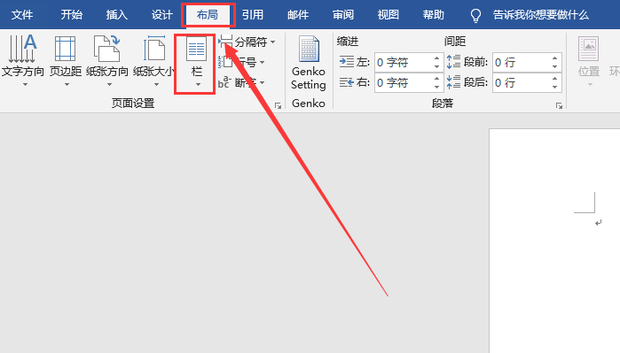
2. [列] をクリックした後、必要な列の数を選択します。ここではデモのために 2 つの列を使用します。
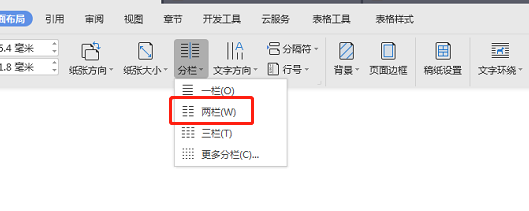
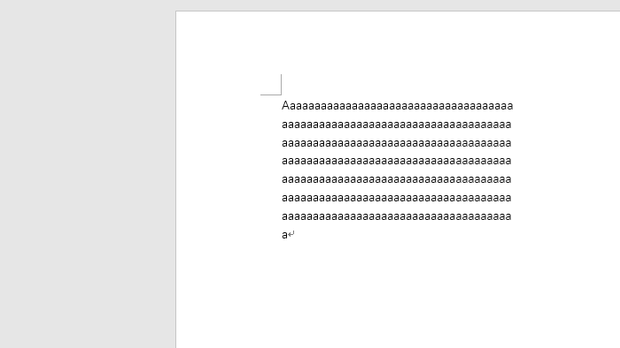
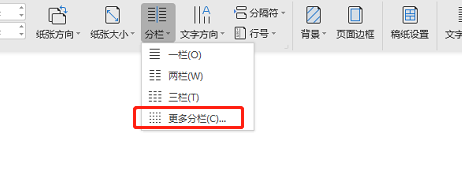
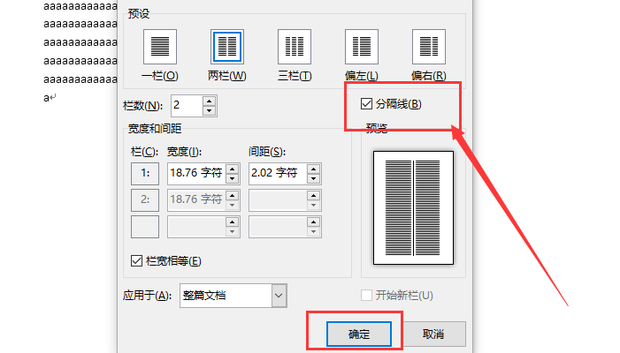
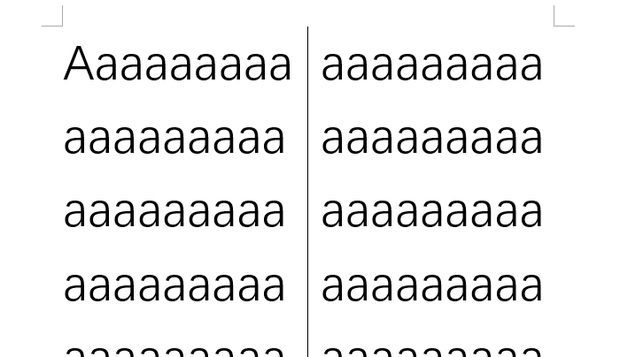
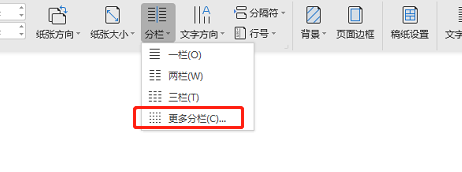
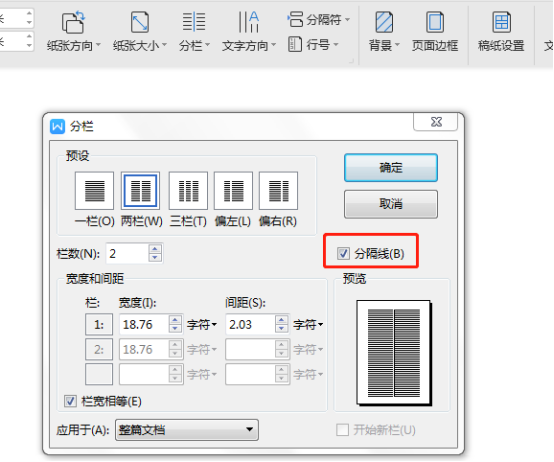
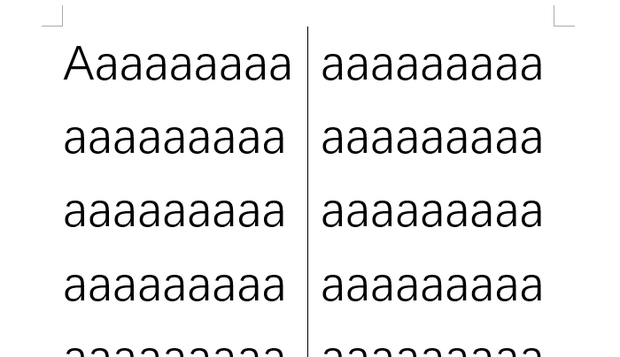
以上がワードの途中に縦線を入れる方法を紹介します。の詳細内容です。詳細については、PHP 中国語 Web サイトの他の関連記事を参照してください。