
Apple iOS のネイティブ時計アプリでは、インスタント アラームの設定、さまざまな日付と時刻の選択、アラームへのラベルの追加、およびアラーム音のカスタマイズが可能です。 iPhone で目覚まし時計をあまり使用しない場合でも、次の記事を通じて、新しい目覚まし時計を設定したり、目覚まし時計を自分の好みに合わせてカスタマイズしたりする方法を学ぶことができます。
iPhone で新しいアラームを作成する方法
Apple では、iPhone に内蔵の時計アプリを使用して、1 日を通していくつでもアラームを作成できます。
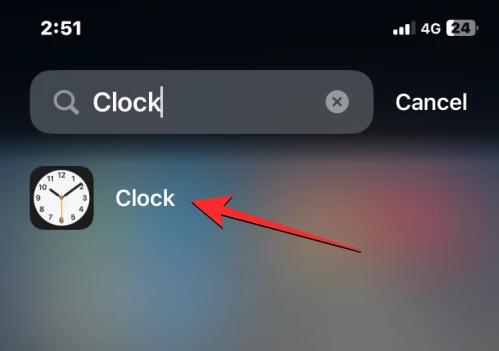 「時計」の一番下にある「目覚まし時計」タブをクリックします。
「時計」の一番下にある「目覚まし時計」タブをクリックします。 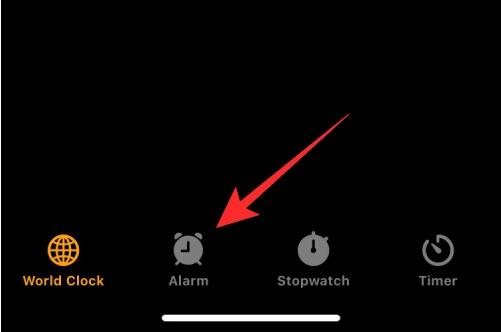 次の画面では、iPhone に設定されているすべての既存のアラームのリストが表示されます。新しいアラームを作成するには、右上隅のアイコンをクリックします。
次の画面では、iPhone に設定されているすべての既存のアラームのリストが表示されます。新しいアラームを作成するには、右上隅のアイコンをクリックします。 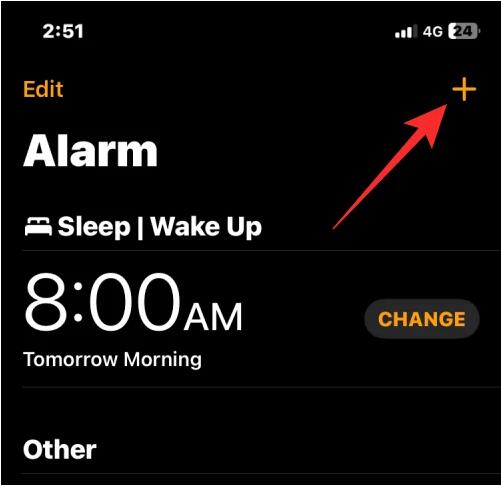 新しいアラートをカスタマイズするためのオプションを含む [アラートの追加] 画面が表示されます。この画面では、時ダイヤルと分のダイヤルを使用して、カスタム アラームのアラーム時刻を設定します。 12 時間制を有効にする場合は、設定する時刻に応じて AM または PM を選択する必要もあります。時間を設定したら、次のオプションを使用してアラームにその他の変更を加えることができます: 繰り返し: この新しいアラームを特定の日の設定時間に繰り返し鳴らしたい場合は、[アラームの追加] 画面で [繰り返し] をクリックします。次の画面で、アラームを繰り返したい日をタップして選択できます。複数の曜日を選択すると、選択した曜日の設定時刻にアラームが鳴ります。この画面から希望の日付を選択すると、右側にチェックマークのアイコンが表示されます。定期的な日付を選択した後、左上隅にある「戻る」をクリックして「アラートの追加」画面に戻ります。タグ: 特定のアラートの名前を作成し、タスクを完了するためのリマインダーとしてカスタム名/メッセージを使用できます。 「アラート」という名前を付ける代わりに、「服薬」などのラベルを追加して、薬を服用する必要があるときに繰り返しアラートを設定できます。アラートにラベルを追加するには、[アラートの追加] 画面の [ラベル] セクションの右側にあるテキスト ボックスをクリックし、アラートの名前を入力します。サウンド: デフォルトでは、iPhone で設定したすべてのアラームは「レーダー」トーンを鳴らしますが、Apple ではアラームを作成または編集するときにこれを別のものに変更できます。アラーム音を変更するには、「サウンド」をタップします。次の画面で、「着信音」セクションからアラームに設定したい着信音を選択します。アラートを選択すると、その左側にチェックマークが表示されます。セットアップが完了したら、左上隅の「戻る」をクリックして「アラームの追加」画面に戻ることができます。スヌーズ: 作成するアラームが鳴るたびにスヌーズ オプションを表示したい場合は、[アラームの追加] 画面でスヌーズ スイッチをオンにできます。こうすることで、アラームが鳴るたびに 9 分間アラームを遅らせることができます。要件に従ってアラートを構成した後、右上隅にある [保存] をクリックしてアラートを有効にできます。作成したアラームはデフォルトでアラーム画面内で開き、右側のスイッチをオフにすることで無効にできます。
新しいアラートをカスタマイズするためのオプションを含む [アラートの追加] 画面が表示されます。この画面では、時ダイヤルと分のダイヤルを使用して、カスタム アラームのアラーム時刻を設定します。 12 時間制を有効にする場合は、設定する時刻に応じて AM または PM を選択する必要もあります。時間を設定したら、次のオプションを使用してアラームにその他の変更を加えることができます: 繰り返し: この新しいアラームを特定の日の設定時間に繰り返し鳴らしたい場合は、[アラームの追加] 画面で [繰り返し] をクリックします。次の画面で、アラームを繰り返したい日をタップして選択できます。複数の曜日を選択すると、選択した曜日の設定時刻にアラームが鳴ります。この画面から希望の日付を選択すると、右側にチェックマークのアイコンが表示されます。定期的な日付を選択した後、左上隅にある「戻る」をクリックして「アラートの追加」画面に戻ります。タグ: 特定のアラートの名前を作成し、タスクを完了するためのリマインダーとしてカスタム名/メッセージを使用できます。 「アラート」という名前を付ける代わりに、「服薬」などのラベルを追加して、薬を服用する必要があるときに繰り返しアラートを設定できます。アラートにラベルを追加するには、[アラートの追加] 画面の [ラベル] セクションの右側にあるテキスト ボックスをクリックし、アラートの名前を入力します。サウンド: デフォルトでは、iPhone で設定したすべてのアラームは「レーダー」トーンを鳴らしますが、Apple ではアラームを作成または編集するときにこれを別のものに変更できます。アラーム音を変更するには、「サウンド」をタップします。次の画面で、「着信音」セクションからアラームに設定したい着信音を選択します。アラートを選択すると、その左側にチェックマークが表示されます。セットアップが完了したら、左上隅の「戻る」をクリックして「アラームの追加」画面に戻ることができます。スヌーズ: 作成するアラームが鳴るたびにスヌーズ オプションを表示したい場合は、[アラームの追加] 画面でスヌーズ スイッチをオンにできます。こうすることで、アラームが鳴るたびに 9 分間アラームを遅らせることができます。要件に従ってアラートを構成した後、右上隅にある [保存] をクリックしてアラートを有効にできます。作成したアラームはデフォルトでアラーム画面内で開き、右側のスイッチをオフにすることで無効にできます。 カスタムのアラーム着信音を作成する方法
iOS 自体では、音楽ファイルや録音を着信音として設定することはできません。カスタムのアラーム着信音を使用したい場合は、Apple の GarageBand アプリを使用する必要があります。このアプリはすべての iPhone にプリインストールされていますが、過去に削除した場合は、App Store から再ダウンロードできます。
GarageBand を使用して、MP3、WAV、AAC、AIFF、CAF、または Apple Lossless のいずれかの形式でオーディオ ファイルをインポートできます。 iOS のボイスメモ アプリに録音を保存した場合は、GarageBand を使用して着信音を作成する前に、M4A ファイルをサポートされている形式 (MP3 など) に変換する必要があります。 GarageBand を使用して作成できる着信音は 30 秒のみであり、それより長く延長する方法はないことに注意してください。
ステップ 1: オーディオ ファイルからカスタム アラーム トーンを作成する
まず、iPhone で GarageBand アプリを開きます。 GarageBand で、左または右にスワイプしてボックスをクリックし、画面から任意の楽器を選択します。独自のオーディオ ファイルをインポートしてカスタム目覚まし時計のトーンとして設定するため、どの楽器を選択するかは関係ありません。以前にアプリケーションを使用してプロジェクトを作成したことがある場合は、古い GarageBand プロジェクトを表示する別の画面が表示されます。ここで、上部のアイコンをクリックし、前の手順で示したように楽器を選択します。選択したインストゥルメントがロードされたら、左上隅にあるプロジェクトアイコンをクリックします。これにより、GarageBand 内でトラック ビューが開きます。この画面で、右上隅にあるループアイコンをクリックします。次に、画面の上部から「ファイル」タブを選択します。この画面で、「ファイル」アプリの「アイテムの参照」をクリックします。次の画面でファイル アプリが開いているのが表示されます。ここで、アラーム音として使用するオーディオ ファイルを保存したフォルダーに移動し、GarageBand アプリケーションにロードするファイルをクリックします。必要なオーディオ ファイルを選択すると、GarageBand アプリケーション内の [ファイル] 画面にそのファイルが表示されます。このファイルを GarageBand プロジェクトのトラックとして追加するには、追加したオーディオ ファイルを長押ししてドラッグを開始します。ドラッグを開始すると、トラック ビューが表示され、オーディオをトラックの左上部分にドラッグできます。オーディオがプロジェクトに追加されたので、「再生」アイコンをクリックしてアプリ内で再生できます。デフォルトでは、アプリはメトロノームも再生しますが、オーディオをテストするときに煩わしい場合があります。上部にあるメトロノーム アイコン (録音アイコンの右側で青く強調表示されているアイコン) をクリックすると、メトロノームを無効にできます。 GarageBand にオーディオ ファイルを追加すると、トラック全体をホストすることはできず、その一部のみをホストできます。セクション バーをそれに応じて増やすことで、トラックの長さを変更できます。設定するアラームが数秒より長い場合は、右上隅のアイコンをクリックしてセクションの長さを長くすることができます。表示される「ソングパート」画面で「パートA」をタップします。 [手動] の下の値ボックスの上矢印をクリックして、セクションの長さを増やすことができます。この例では、セクションの長さを 8 小節から 30 小節に変更します。値を調整したら、右上隅の「完了」をクリックします。トラック ビューでは、オーディオ ファイル用にさらに多くのスペースが提供されるようになりました。これで、オーディオをクリックして希望の長さにトリミングできるようになりました。これにより、トラックが両側に 2 つの黄色のバーで強調表示されます。左右のバーをドラッグして、必要なアラーム着信音の音声を含めることができます。トラックの左側の部分をトリミングした場合は、トラックの先頭で無音がならないように、必ずオーディオ クリップをトラックの先頭に向かってドラッグしてください。このオーディオ クリップに変更を加えた後、左上隅にある下矢印アイコンをクリックして [マイ ソング] を選択すると、プロジェクトを GarageBand に保存できます。プロジェクトは、「My Song」というタイトルと .band ファイル形式で GarageBand ライブラリに保存されます。項目の名前を変更するには、GarageBand の最近の画面で項目を長押しします。表示されるオーバーフロー メニューで、[名前の変更] をクリックします。次に、スクリーンキーボードを使用してこのプロジェクトの新しい名前を入力し、「完了」をタップします。プロジェクトに名前を付けたら、iPhone に着信音として保存します。これを行うには、GarageBand の最近の画面で項目を長押しします。オーバーフロー メニューから [共有] を選択します。表示される「曲の共有」画面で、「着信音」を選択します。 「着信音の長さを調整する必要があります」というメッセージが表示された場合は、「続行」をクリックします。 [着信音のエクスポート] 画面で、右上隅の [エクスポート] をタップします。 GarageBand はプロジェクトを着信音として iPhone に保存できるようになりました。 「着信音が正常にエクスポートされました」というメッセージが表示されたら、「OK」をクリックします。これで、目覚まし時計のカスタム着信音が作成されました。
ステップ 2: カスタム着信音でアラームを設定する
作成したカスタム着信音をアラームとして設定するには、iPhone で時計アプリを開きます。 「時計」内で、下部にある「アラーム」タブをクリックします。この画面では、右上隅のアイコンをクリックして新しいアラームを作成するか、編集する既存のアラームを選択できます。表示される [サウンド] 画面で、[着信音] セクションまで下にスクロールします。このセクションでは、GarageBand を使用して作成した着信音が表示されます。アラーム音として設定するには、[新しい着信音] をタップすると、その左側にチェックマークが表示されます。着信音を選択したら、左上の「戻る」をクリックします。次の画面で、右上隅の「保存」をタップしてアラームをアクティブにします。選択したアラームは、GarageBand で作成したカスタム着信音を再生します。
Apple Music の曲を iPhone のアラームとして設定する方法
Apple は、目覚まし時計のデフォルトの着信音として選択できる一連の着信音を提供しています。ネイティブ オプションに加えて、Apple Music ライブラリの曲をアラーム音として設定することもできます。このオプションは、以前に iTunes Store から曲を購入したことがある場合、または Apple ID でアクティブな Apple Music サブスクリプションを持っている場合にのみ機能します。
今後、選択したアラームが選択した曲に合わせて鳴るようになります。
音楽/ビデオの再生を停止するカスタム アラートを作成する方法
iOS 時計アプリを使用すると、カウントダウンがゼロになった後にメディアの再生を停止するタイマーを設定できます。これは厳密には目覚まし時計ではありませんが、目覚まし時計と同じように機能しますが、タイマーはトーンを鳴らす代わりに、設定時に再生を開始したメディアの iPhone の再生を停止します。たとえば、就寝前に曲を再生する場合、このカスタム アラームを使用して数分または 1 時間後に音楽を停止できるため、朝起きて手動でメディアを停止する必要がなくなります。
iPhone でカスタム目覚まし時計を作成するために知っておく必要があるのはこれだけです。
以上がiPhoneでカスタム目覚まし時計を作る方法の詳細内容です。詳細については、PHP 中国語 Web サイトの他の関連記事を参照してください。