

Windows 10 および Windows 11 のタスクバーでは、バッテリー アイコンにおおよそのバッテリー残量が表示されます。この時間は現在のシステム負荷とユーザーの使用状況のみに基づいており、バッテリーの劣化などの要因は考慮されていません。
ノートパソコンのバッテリーの特定の状況について詳しく知りたい場合は、システムで「バッテリー レポート」を生成できます。このレポートには、メーカー、設計容量、過去の使用状況など、バッテリーに関するさまざまな詳細情報が含まれます。データ。
Windows 10 および 11 で「バッテリー レポート」を生成する手順は簡単です:
1Windows R ショートカット キーを使用して [ファイル名を指定して実行] ダイアログ ボックスを開き、cmd と入力して、Ctrl Shift Enter を押して「コマンド ウィンドウ」を開きます。 「プロンプト」管理者権限の「キャラクター」ウィンドウ。
2次のコマンドを実行します:
powercfg /batteryreport /output "%USERPROFILE�sktopbattery_report.html"
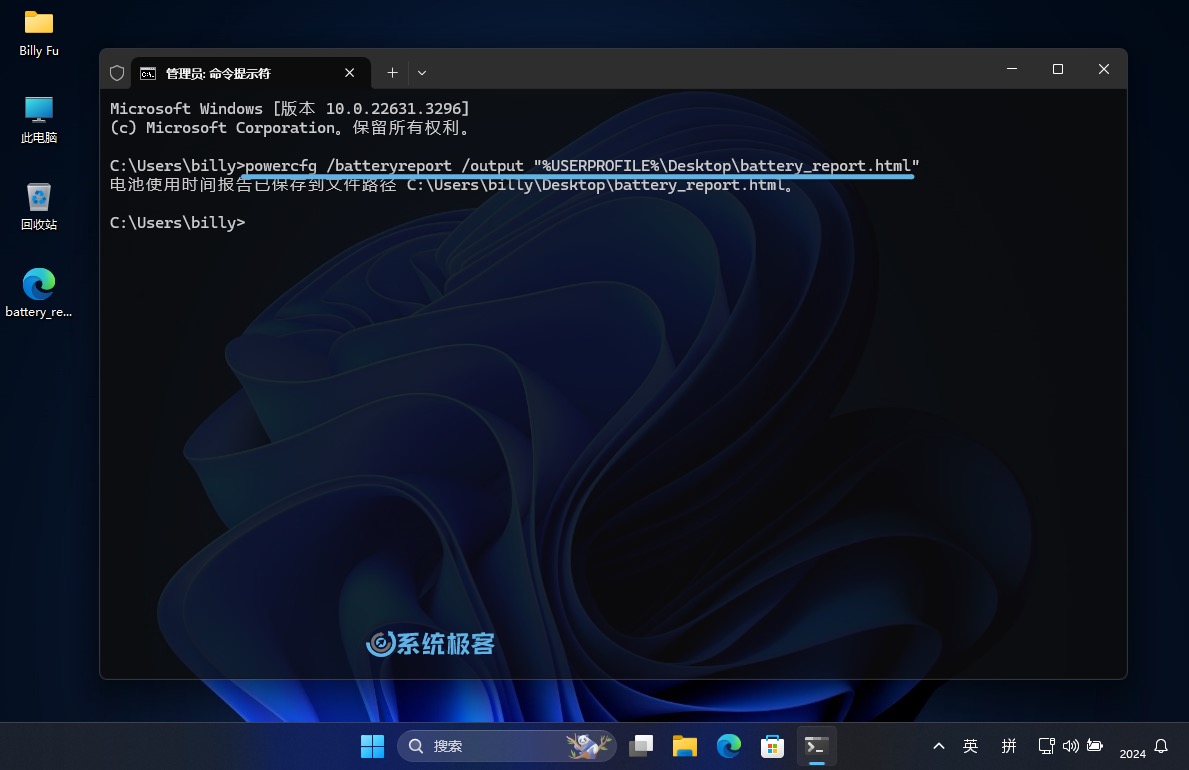 Windows バッテリー レポートの生成
Windows バッテリー レポートの生成
3 コマンドを実行すると、Windows バッテリー レポートが HTML 形式でデスクトップに保存されます。
次に、このバッテリーレポートの読み方と理解方法を紹介します。
| ###メーカー### ###メーカー### | ||
|---|---|---|
| ###化学### | 化学物質の種類 | 通常は LION リチウムイオン電池 |
| 設計能力 | 設計能力 | 単位はmWh(ミリワット時)です |
| フル充電容量 | フルバッテリー容量 | 単位はmWh(ミリワット時)です |
| サイクル数 | サイクル | 満充電→空→再充電を1回としてカウントします |
|
このパートでは、主に「設計容量」と「フル容量」に焦点を当てます。
この詳細な「バッテリー レポート」を表示することで、タスク バーのバッテリー アイコンだけに頼るよりも、ノートブックのバッテリーの実際の状態をより包括的に理解することができ、バッテリーを交換する必要があるかどうかを評価することが容易になります。新しいものに交換されました。 推奨読書: Windows ノートパソコンのバッテリー詳細表示ツール |
以上がたった 1 ステップで Windows バッテリー レポートを生成し、ラップトップのバッテリーの健康状態を簡単に理解できます。の詳細内容です。詳細については、PHP 中国語 Web サイトの他の関連記事を参照してください。