
コンピュータを使用していると、win11 が Bluetooth に接続できないことがわかります。では、win11 Bluetooth に接続できない場合はどうすればよいでしょうか?ユーザーは、Bluetooth サポート サービス オプションをオンにするか、デバイス マネージャーでネットワーク アダプターを入力して操作できます。このサイトでは、Win11 Bluetoothが接続できず、ペアリングしかできない問題の分析をユーザーに丁寧に紹介しましょう。
Win11 Bluetooth が接続できず、ペアリングのみ可能 問題分析
ステップ 1:
1. 実行 (Win R)、[services.msc] コマンドを入力して、キーを押します。 [OK または Enter] を押してサービスをすぐに開きます。
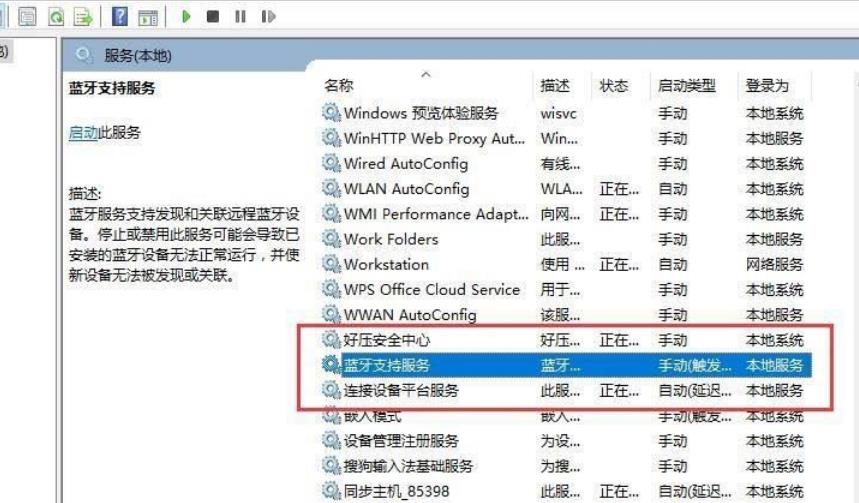
#2. サービス ウィンドウで [Bluetooth サポート サービス] という名前を見つけます。
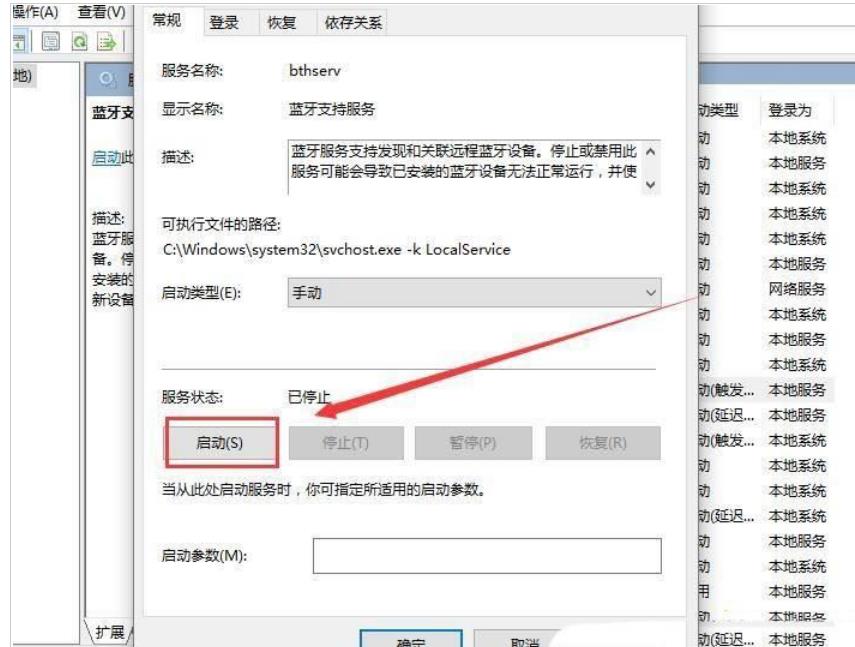
#3. ダブルクリックして [Bluetooth サポート サービス] を開きます。サービス状態が停止している場合は、[開始] をクリックします。
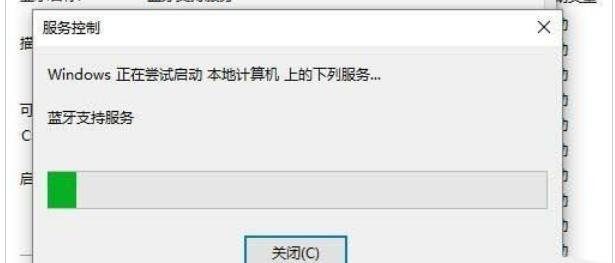
#4. サービスが開始されますので、起動を完了するだけです。
ステップ 2:
1. まず、[Win] を押し、[デバイス マネージャー] を選択します。
2. デバイス マネージャー ウィンドウで、[ネットワーク アダプター] を見つけてクリックして展開し、[Bluetooth デバイス (パーソナル エリア ネットワーク)] を右クリックして、開いたメニュー項目で [プロパティ] を選択します。
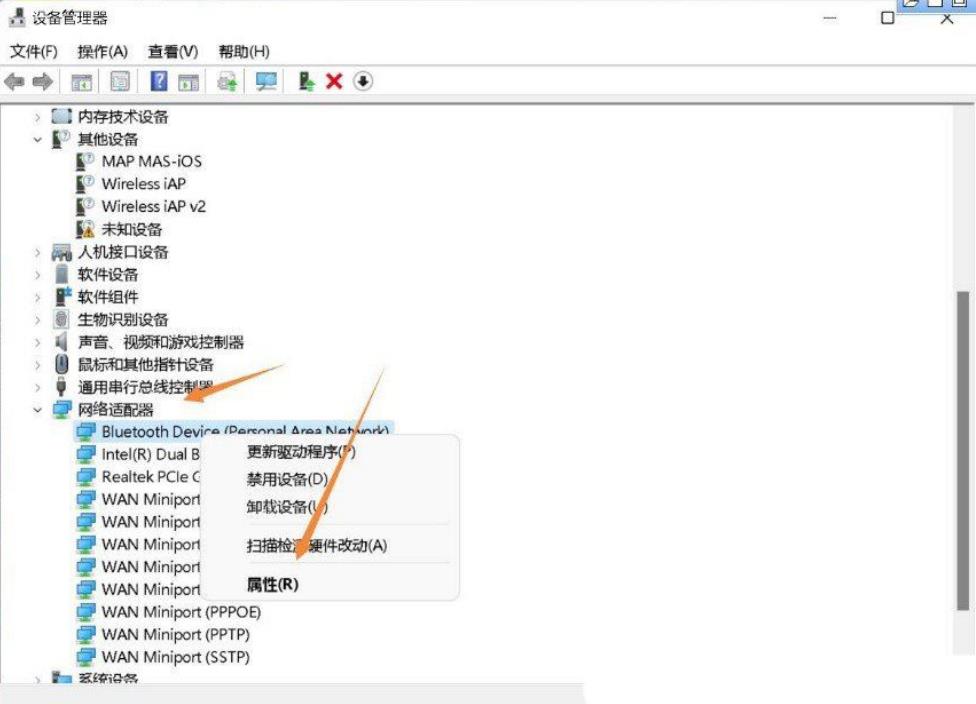
3. Bluetooth デバイス (パーソナル エリア ネットワーク) のプロパティ画面で、[ドライバー] タブを選択し、下の [ドライバーの更新] をクリックします。
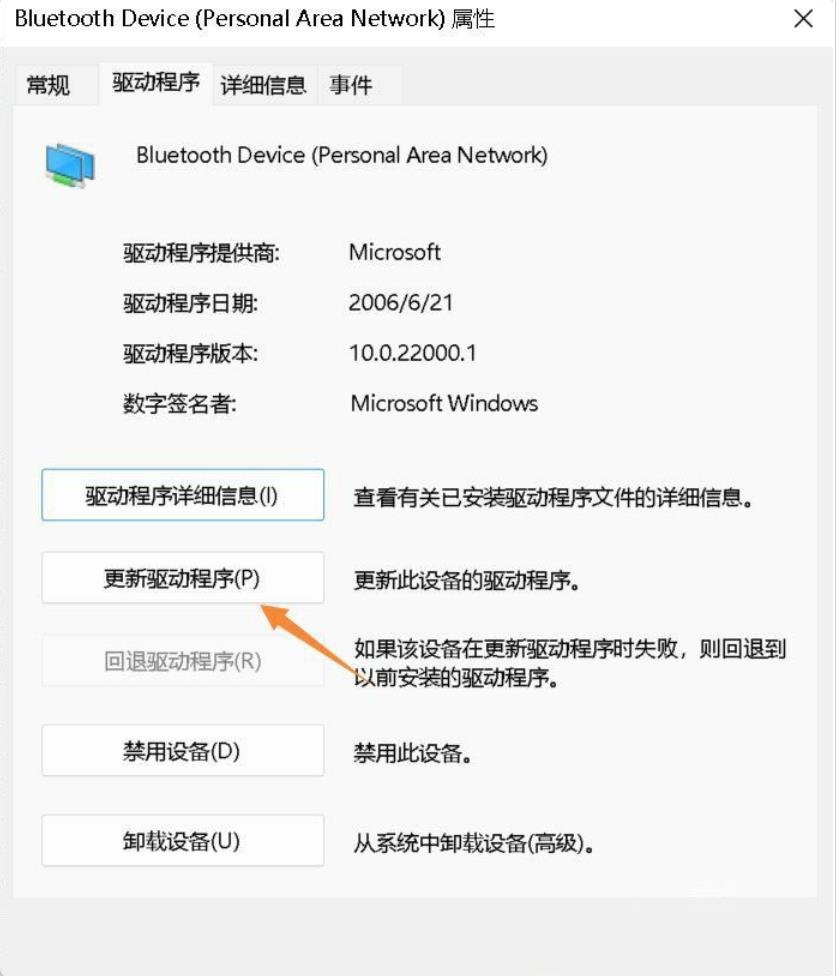
4. [ドライバーの更新 - Bluetooth デバイス (パーソナル エリア ネットワーク)] ウィンドウで、[最新のドライバーを自動的に検索する] または [コンピューターを参照してドライバーを検索する] を選択できます。 ]。
5. このとき、Win11 システムは Bluetooth ドライバーを最新バージョンに自動的に更新しますので、完了後、[閉じる] をクリックします。
ステップ 3:
1. [スタートアイコン] をクリックし、[設定] を選択します。
2. 設定画面で、左側の[Bluetoothとその他のデバイス]を選択し、右側の[デバイスの追加]をクリックします。
[Bluetooth (マウス、キーボード、ペン、オーディオデバイス、コントローラーなど)]を選択します。
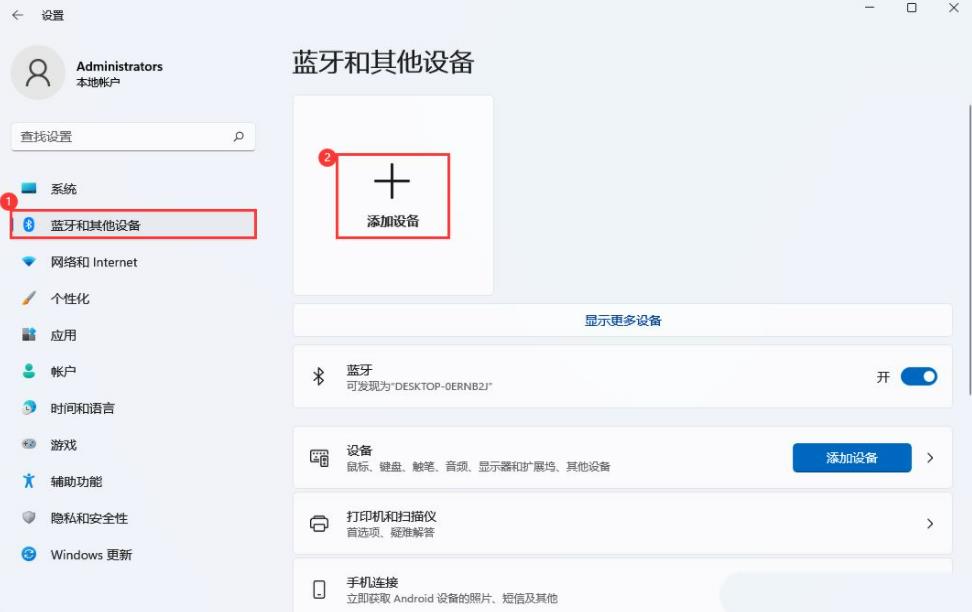
#3. ペアリングするデバイスを選択し、Bluetooth ヘッドセットを追加します; 注: Bluetooth ヘッドセットを検索するには、その前に Bluetooth ヘッドセットをオンにする必要があります。
ヒント: デバイスの準備が完了しました。
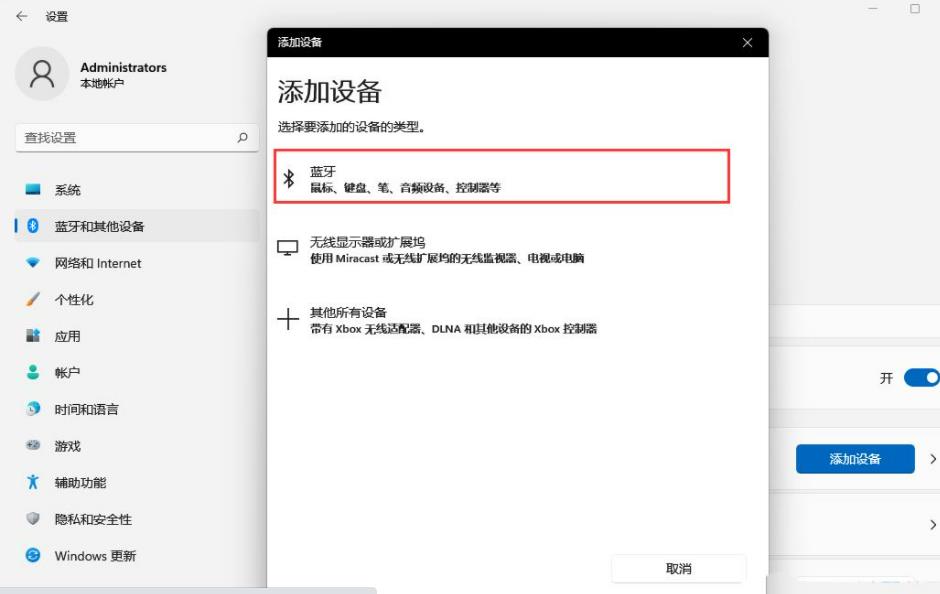
#4. 右下の [スピーカー] アイコンをクリックし、[オーディオ デバイスの管理] をクリックします。
5. 最後に、Bluetooth ヘッドセットを選択してデフォルトのデバイスとして設定します。
以上がwin11 Bluetooth 接続できない場合はどうすればよいですか? win11 Bluetooth接続できずペアリングしかできない問題の解析の詳細内容です。詳細については、PHP 中国語 Web サイトの他の関連記事を参照してください。