
win10右クリック メニューの機能を管理するにはどうすればよいですか? win10システムを使用する場合、すぐに開くことができるように右クリックにいくつかのプログラムを追加しますが、一般的ではないプログラムを削除したいユーザーも多いため、これをどのように管理すればよいでしょうか?ユーザーは、HKEY_CLASSES_ROOT 下のシェル フォルダーに直接入力して設定できます。このサイトでは、win10でマウスの右ボタンの機能メニューを設定する方法をユーザーに丁寧に紹介します。
win10でマウスの右ボタンの機能メニューを設定する方法
1. まず、キーボードの「Win R」を押してファイル名を指定して実行を開きます。
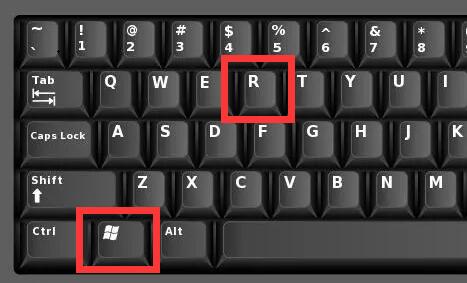
#2. 次に「regedit」と入力し、「OK」をクリックしてレジストリを開きます。
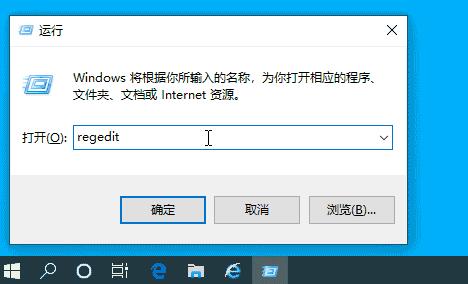
#3. 次に、レジストリ「HKEY_CLASSES_ROOT\Directory\Background\shell」の場所を入力します。
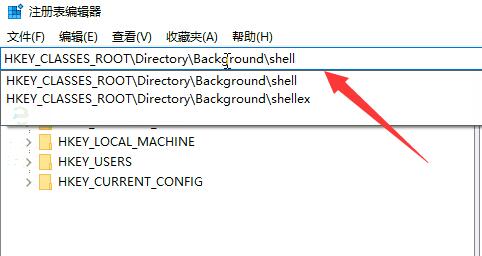
#4. 次に、「shell」フォルダーを右クリックし、「新規」-「項目」を選択します。
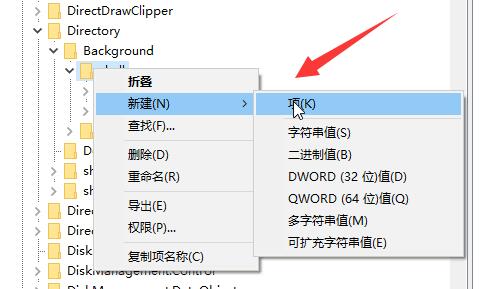
#5. 作成が完了したら、同じ方法で新しいフォルダーに「アイテム」を新規作成し、「コマンド」という名前を付けます。
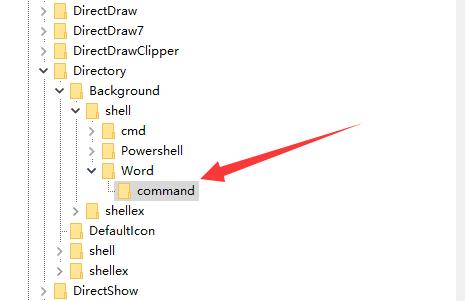
#6. 次に、右側のレジストリをダブルクリックして開きます。
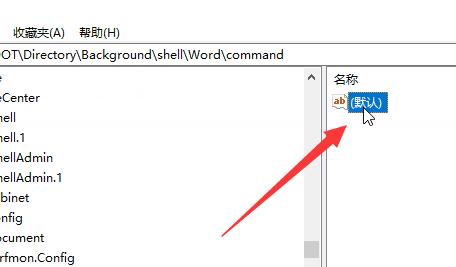
#7. 最後に、右クリック メニューに追加するプログラムのパスを入力します。
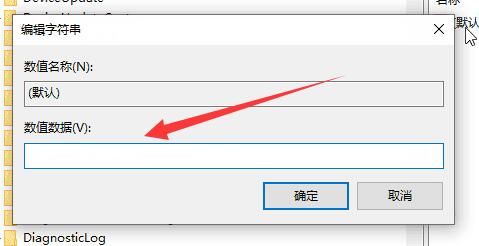
以上がwin10で右クリックメニューの機能を管理するにはどうすればよいですか? win10でマウスの右ボタンの機能メニューを設定する方法の詳細内容です。詳細については、PHP 中国語 Web サイトの他の関連記事を参照してください。