
win10パワーオン パスワードをキャンセルするにはどうすればよいですか? win10のシステムを使用していると、システムに入るたびにパスワードを入力する必要があり、非常に面倒に感じますが、パワーオンパスワードを解除する方法はありますか?ユーザーは、[Windows 設定] でアカウントを直接クリックし、ログイン オプションで変更を見つけて操作を実行できます。このサイトでは、Win10 でパワーオン パスワードをキャンセルする方法をユーザーに丁寧に紹介します。
win10 でパワーオン パスワードをキャンセルする方法
方法 1: Windows 設定アプリケーションを使用してパワーオン パスワードをキャンセルします
1. [Win I ] キーを押して、Windows 設定アプリケーションを開きます。
2. Windows 設定アプリケーション ウィンドウで、[アカウント] を選択します。
3. 左側のメニューで [ログイン オプション] を選択し、[パスワード] を見つけて [変更] をクリックします。
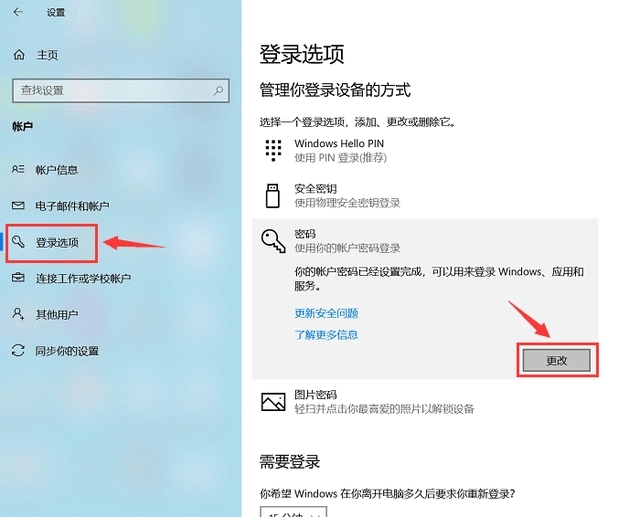
#4. ユーザー アカウントのパスワードを入力します。パスワード設定画面では何も入力せずに「次へ」をクリックし、パソコンを再起動するとパスワードは解除されます。
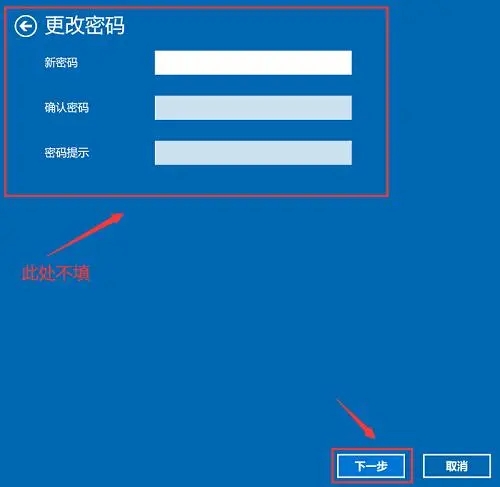
方法 2: コントロール パネルを使用してパワーオン パスワードをキャンセルする
1. [Win S] キーを押して、[コントロール パネル] を検索します。 ]。
2. コントロールパネルウィンドウで[ユーザーアカウント]をクリックし、入力後[アカウントの管理]をクリックします。
3. インターフェースの[アカウントの変更]をクリックし、[他のアカウントの管理]を選択します。
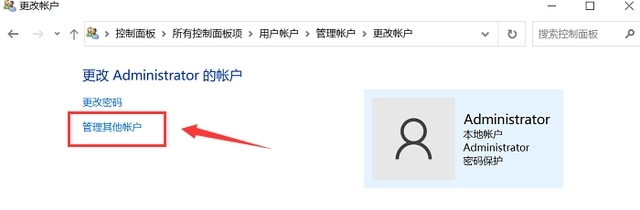
#4. [パスワードの変更] に最初に設定したパスワードを入力し、他には何も入力せず、[パスワードの変更] をクリックするとパワーオン パスワードが解除されます。
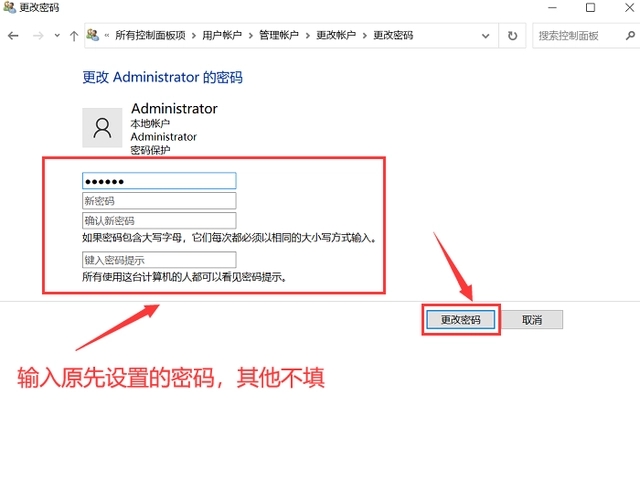
方法 3: ユーザー アカウントを使用してパワーオン パスワードをキャンセルする
1. [Win R] キーを押して、ファイル名を指定して実行ダイアログ ボックスを開きます。 ,
#2. 「netplwiz」と入力し、「OK」をクリックします。 3. [このコンピュータを使用するには、ユーザーはユーザー名とパスワードを入力する必要があります] チェックボックスをオフにします。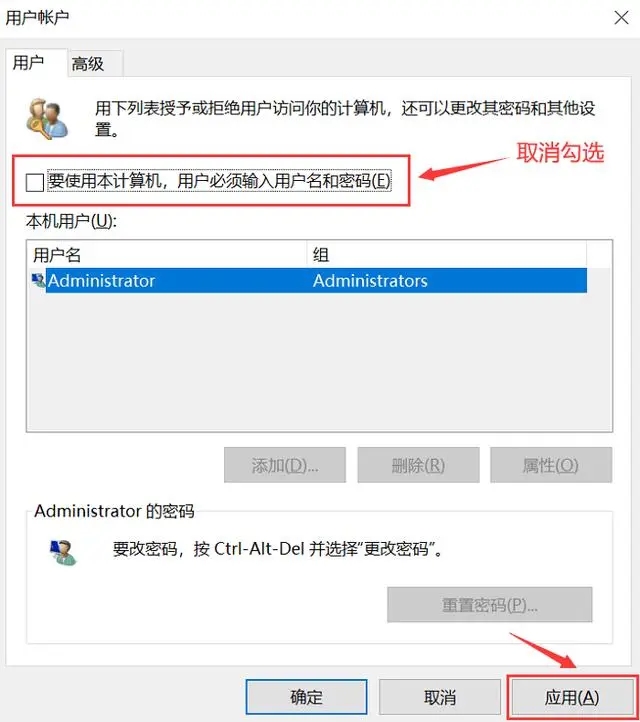
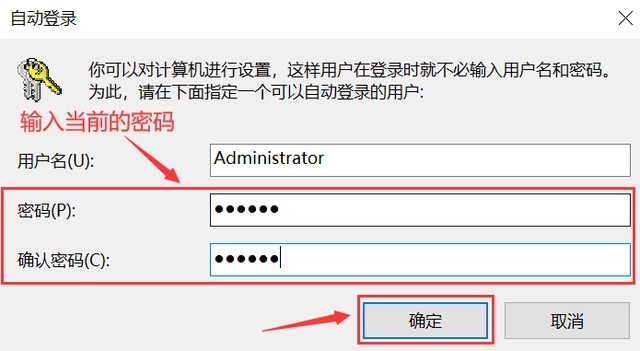
以上がwin10でパワーオンパスワードを解除するにはどうすればいいですか? win10でパワーオンパスワードを解除する方法の詳細内容です。詳細については、PHP 中国語 Web サイトの他の関連記事を参照してください。