
php Xiaobian Yuzai は、Win7 システムで C ドライブの領域を拡張する方法を紹介します。 Win7 システムを使用する場合、C ドライブの容量が不足するとシステムのパフォーマンスに影響を与える可能性があるため、C ドライブの容量を拡張することが一般的です。この記事では、システムをよりスムーズに実行するために、いくつかの簡単な手順でCドライブの容量を拡張する方法を詳しく紹介します。それでは具体的な手順を見ていきましょう!
Win7システム拡張Cドライブ容量設定方法
1. まず、「コンピュータ」を右クリックし、「管理」を選択します。
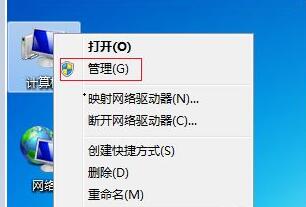
2. コンピュータの管理で「ディスクの管理」を見つけます。右クリックして「ボリュームの拡張」オプションがあるかどうかを確認します。
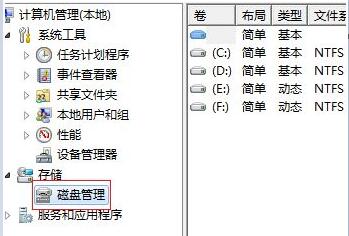
#3.「はい」の場合は、「win r」を押し、「diskpart」と入力して Enter を押して確認します。
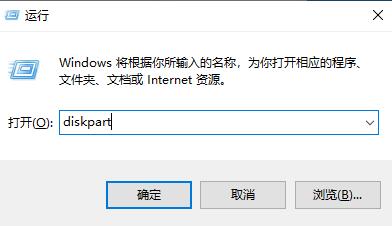
#4. 次に、ダイアログ ボックスに「list disc」と入力します。
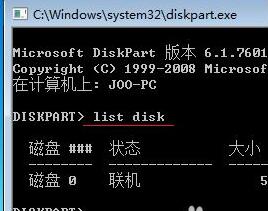
5.「select Dsik 0」と入力し、Enter キーを押して確認します。「convert Dynamic」と入力し、Enter キーを押して確認します。

#6. 完了後、手順 2 のディスク管理に戻り、C ドライブに最も近いディスクを選択し、右クリックして選択し、「」をクリックします。ボリュームを削除します。」
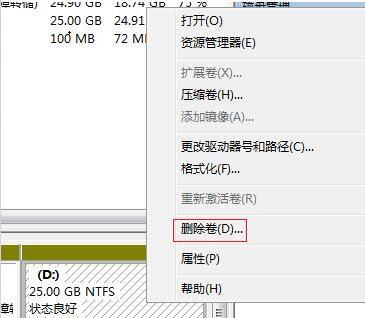
#7. 削除が完了したら、Cドライブを右クリックして選択し、「ボリュームの拡張」をクリックします。
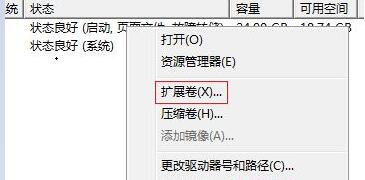
#8. 最後に、拡張する必要がある量を設定するだけです。
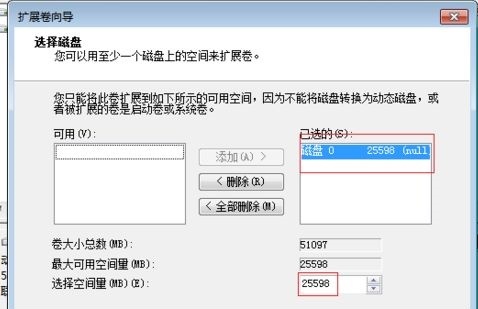
以上がWin7でCドライブの容量を拡張するにはどうすればよいですか? win7システムでCドライブの容量を拡張する設定方法の詳細内容です。詳細については、PHP 中国語 Web サイトの他の関連記事を参照してください。