
ほとんどの場合、オーディオ デバイスは単独で動作するように設計されているため、曲を聴いたり映画を楽しんだりするのは自分だけです。しかし、複数のオーディオ デバイスで曲を聴きたい場合はどうすればよいでしょうか?初期の頃、オーディオを 2 つの別々のヘッドフォンに簡単にルーティングするオーディオ スプリッターを見かけたことがあるかもしれません。ワイヤレスオーディオデバイスを扱っているため、これらは現時点では役に立たないかもしれません。
それでは、追加のアクセサリを使用せずに、どうすれば複数のスピーカーやヘッドフォンを Mac に接続できるのでしょうか?この記事ではこれについて説明します。
前提条件
スピーカーとヘッドフォンを単一の出力として設定する前に、それらすべてを Mac に接続する必要があります。所有しているオーディオ デバイスを Mac に接続するために使用できる構成をいくつか示します:
1. Bluetooth を使用して複数のワイヤレス ヘッドフォンまたはスピーカーを接続する
macOS では複数の Bluetooth デバイスに同時に接続できます。 [システム環境設定] > [Bluetooth] に移動して、Mac に Bluetooth デバイスを追加して構成できます。ここで Bluetooth をオンにし、新しいデバイスを追加して接続し、簡単にアクセスできるように上部のメニュー バーに Bluetooth トグルを追加できます。
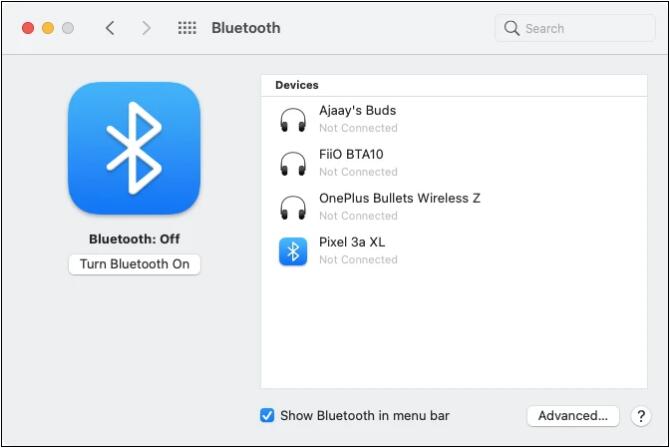
2. オーディオ ジャックを使用して 1 つの有線オーディオ デバイスを接続し、残りを Bluetooth 経由で接続します。
有線スピーカーまたはヘッドフォンをお持ちの場合は、3.5 mm で接続できます。オーディオ ジャック (Mac にオーディオ ジャックがある場合)。残念ながら、上記の手順と同様に、有線デバイスの 1 つを Mac に接続し、他のオーディオ デバイスを Bluetooth 経由で接続することしかできません。
Mac で複数のオーディオ出力をセットアップする方法
どの方法を使用するかを決めたら、すべてのスピーカーとヘッドフォンを一緒にセットアップできます。
 これで、画面に [オーディオ デバイス] ウィンドウが表示されるはずです。ここで、左下隅のアイコンをクリックし、メニューが表示されたら「複数の出力デバイスを作成」オプションを選択します。
これで、画面に [オーディオ デバイス] ウィンドウが表示されるはずです。ここで、左下隅のアイコンをクリックし、メニューが表示されたら「複数の出力デバイスを作成」オプションを選択します。  左側のサイドバーに [複数の出力デバイス] オプションが表示されます。これで、マルチ出力セットアップに追加したいすべてのデバイスを接続できるようになりました。これを行うと、「オーディオ デバイス」ウィンドウ内の右側のペインにそれらが表示され始めます。マルチ出力セットアップにデバイスを追加するには、このリストのデバイス名の横にある「使用」の下のチェックボックスを選択します。有線ヘッドフォンまたはスピーカーを Mac に接続している場合は、「内蔵出力」ボックスをチェックしてセットアップに追加する必要があります。次に、上部の [プライマリ デバイス] の横にあるドロップダウン メニューをクリックします。次に、マスター デバイスとして使用するオーディオ出力を [マスター デバイス] ドロップダウン メニューから選択します。これは、再生と音量調整をすべて制御するデバイスです。完了したら、「ドリフト修正」で補助デバイスを選択します。これにより、サンプル レートの違いによって他のすべてのデバイスのオーディオが同期しなくなることがなくなります。その後、左側のサイドバーにある「複数の出力デバイス」オプションを右クリックまたは Control キーを押しながらクリックします。次に、「このデバイスをサウンド出力に使用する」をクリックして有効にします。必要に応じて、同じ方法でこのデバイスを介してアラートと効果音の再生を有効にすることもできます。これを実行すると、Mac で新しいマルチデバイス設定が有効になります。これで、オーディオ デバイス ウィンドウを閉じることができます。この設定が有効になっていることを確認するには、Mac の Dock、Launchpad、またはメニュー バーから [システム環境設定] を開きます (Apple ロゴ > [システム環境設定])。 「システム環境設定」で「サウンド」をクリックします。 [サウンド] ウィンドウで、上部の [出力] タブをクリックし、新しく設定されたマルチ出力デバイスが選択されていることを確認します。そうでない場合は、「複数の出力デバイス」オプションをクリックして選択します。
左側のサイドバーに [複数の出力デバイス] オプションが表示されます。これで、マルチ出力セットアップに追加したいすべてのデバイスを接続できるようになりました。これを行うと、「オーディオ デバイス」ウィンドウ内の右側のペインにそれらが表示され始めます。マルチ出力セットアップにデバイスを追加するには、このリストのデバイス名の横にある「使用」の下のチェックボックスを選択します。有線ヘッドフォンまたはスピーカーを Mac に接続している場合は、「内蔵出力」ボックスをチェックしてセットアップに追加する必要があります。次に、上部の [プライマリ デバイス] の横にあるドロップダウン メニューをクリックします。次に、マスター デバイスとして使用するオーディオ出力を [マスター デバイス] ドロップダウン メニューから選択します。これは、再生と音量調整をすべて制御するデバイスです。完了したら、「ドリフト修正」で補助デバイスを選択します。これにより、サンプル レートの違いによって他のすべてのデバイスのオーディオが同期しなくなることがなくなります。その後、左側のサイドバーにある「複数の出力デバイス」オプションを右クリックまたは Control キーを押しながらクリックします。次に、「このデバイスをサウンド出力に使用する」をクリックして有効にします。必要に応じて、同じ方法でこのデバイスを介してアラートと効果音の再生を有効にすることもできます。これを実行すると、Mac で新しいマルチデバイス設定が有効になります。これで、オーディオ デバイス ウィンドウを閉じることができます。この設定が有効になっていることを確認するには、Mac の Dock、Launchpad、またはメニュー バーから [システム環境設定] を開きます (Apple ロゴ > [システム環境設定])。 「システム環境設定」で「サウンド」をクリックします。 [サウンド] ウィンドウで、上部の [出力] タブをクリックし、新しく設定されたマルチ出力デバイスが選択されていることを確認します。そうでない場合は、「複数の出力デバイス」オプションをクリックして選択します。 これでマルチ出力オーディオが設定されました。 Mac で曲またはビデオを再生して、接続されているすべてのデバイスでそのオーディオが聞こえるかどうかを確認してください。
複数のオーディオ出力を設定する時期と理由は何ですか?
なぜ Mac の出力として複数のオーディオ デバイスを使用する必要があるのか疑問に思っている場合。日常の作業のほとんどは 1 つのスピーカーまたはヘッドセットで行えますが、場合によっては、複数のオーディオ出力を設定すると便利な場合があります。
Mac で複数のオーディオ出力を設定するために知っておく必要があるのはこれだけです。
以上がMac で複数のオーディオ出力を設定する方法の詳細内容です。詳細については、PHP 中国語 Web サイトの他の関連記事を参照してください。