
php editor Xinyi は、win10 システムでコンピューターの電源オンとオフのログを表示する方法を紹介します。パソコンの電源オン・オフのログを確認することで、パソコンの動作を把握し、問題の解決などを行うことができます。 win10 でコンピューターの電源オンとオフのログを表示する方法について詳しく見てみましょう。 win10 システムでは、イベント ビューアを通じてコンピューターの電源オンおよび電源オフのログを表示できます。イベント ビューアを開き、左側のナビゲーション バーの [Windows ログ] の下にある [システム] を見つけると、右側のウィンドウにコンピュータの電源オンと電源オフの記録が表示されます。
win10 でコンピューターの電源オン/オフのログを表示する方法
1. このコンピューターを右クリックし、[管理] を選択します。
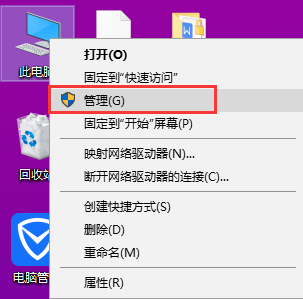
#2. 「コンピュータの管理」ウィンドウを開き、「システム ツール」--「イベント ビューア」--「Windows ログ」--「システム」を展開します。
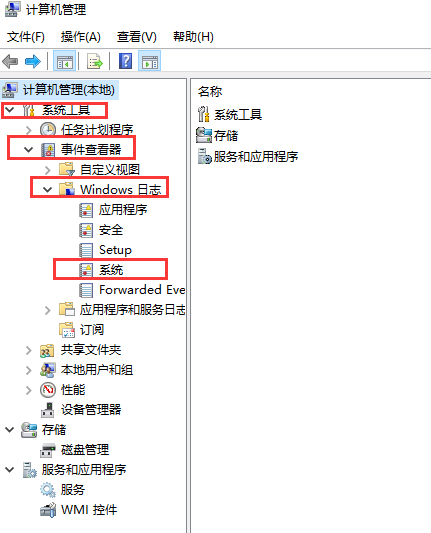
#3. [システム] をクリックすると、図のようなインターフェイスが右側に表示されるので、右端をクリックして現在のログをフィルターします。
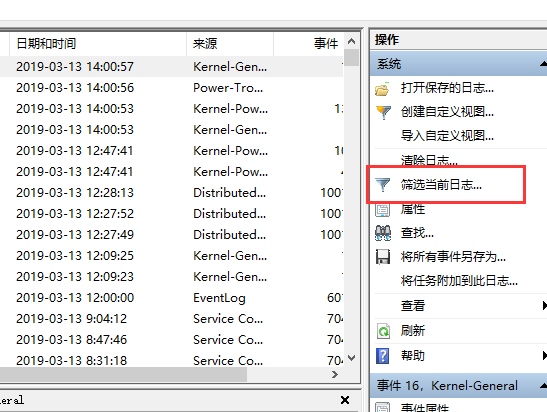
#4. 以下のようなインターフェースが表示されるので、「すべてのイベント ID」を 6006 に変更してシャットダウン ログを表示します。
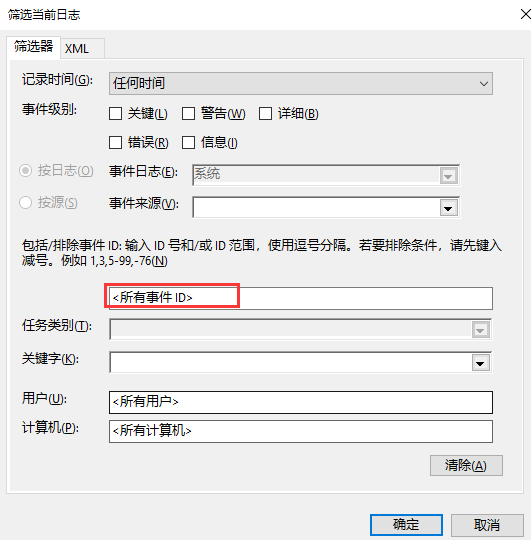
5. ブート ログを表示するには、6005 に変更します。
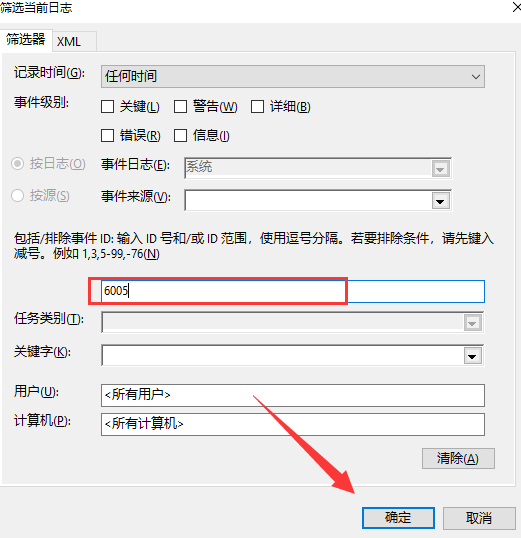
#5. [OK] をクリックして、すべてのシャットダウン時間または起動時間を表示します。
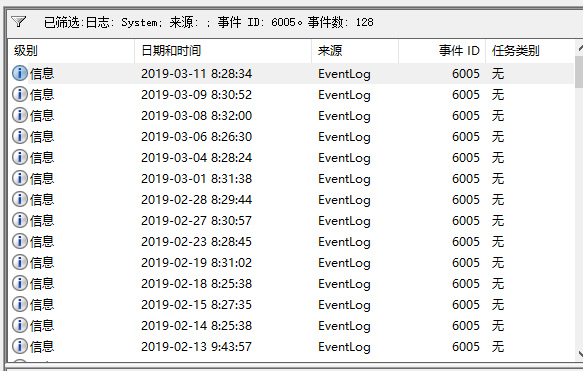
以上がwin10でコンピューターの電源オンとオフのログを表示するにはどうすればよいですか? win10でコンピューターの電源オン/オフのログを表示する方法の詳細内容です。詳細については、PHP 中国語 Web サイトの他の関連記事を参照してください。