
phpApple がもたらした解決策: NVIDIA コントロール パネルに 3D 設定のみが表示され、他のオプションが表示されない場合は、ドライバーが正しくインストールされていないか、バージョンに互換性がないことが考えられます。解決策には、ドライバーのアップグレードまたはダウングレード、NVIDIA コントロール パネルの再インストール、残留ドライバー ファイルのクリーニングなどが含まれます。これらの方法により、NVIDIA コントロール パネルのすべての機能を復元し、グラフィック カードが適切に動作していることを確認できます。
NVIDIA コントロール パネルに 3D 設定しかない理由:
現在、ほとんどのコンピューターはデュアル グラフィックス カード セットアップを使用しており、通常は Intel Core Graphics と NVIDIA ディスクリート グラフィックスの組み合わせです。したがって、画面表示設定を調整するには、インテル コントロール パネルを開くだけです。高パフォーマンス モードを使用するようにゲームを設定するなど、ゲームのパフォーマンスを最適化する必要がある場合は、NVIDIA コントロール パネルに入り、対応する設定を行う必要があります。この構成により、日常使用時のエネルギーを節約し、発熱を抑えることができ、より高いパフォーマンスが必要な場合には、ディスクリート グラフィックス カードを最大限に活用することができます。したがって、さまざまなニーズに応じてグラフィックス カードの設定を柔軟に切り替えることで、パフォーマンスと消費電力の関係のバランスをより適切に保ち、ユーザー エクスペリエンスを向上させることができます。
### 解決:### 1. 検索ボックスの実行に「regedit」と入力してレジストリを開きます。
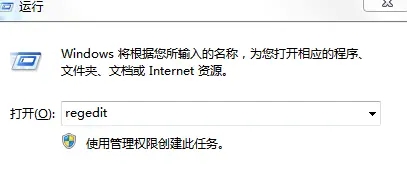 2. HKEY_LOCAL_MACHINE\SYSTEM\ControlSet001\Control\GraphicsDrivers\Configuration を見つけます。
2. HKEY_LOCAL_MACHINE\SYSTEM\ControlSet001\Control\GraphicsDrivers\Configuration を見つけます。
3. 次に、「構成」を右クリックし、「検索」を選択します。
4. 「スケーリング」と入力すると、右側のボックスにスケーリングが表示されます。
5. スケーリングを右クリックして「変更」を選択し、値を 3 に変更します。
nvidia コントロール パネルで 3D 設定を調整する方法:
1. n カードのコントロール パネルを開き、クリックしてグローバル設定を入力し、選択矢印をクリックします。
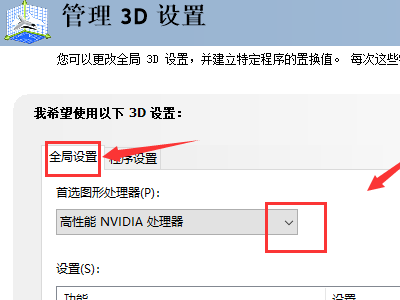 2. 優先グラフィックプロセッサを自動選択に変更します。
2. 優先グラフィックプロセッサを自動選択に変更します。
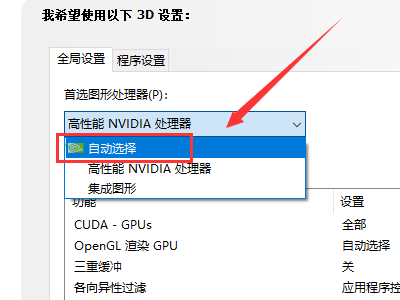 3. 関数スムージング処理オプションを入力しますが、通常はすべてオフにすることをお勧めします。
3. 関数スムージング処理オプションを入力しますが、通常はすべてオフにすることをお勧めします。
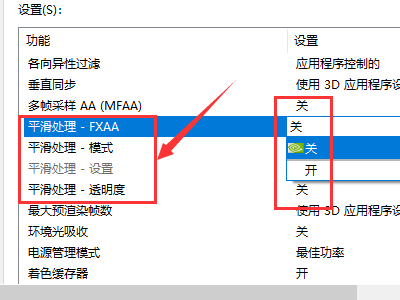 4. 次に、「スレッドの最適化」を選択し、「自動」に設定して、「適用」ボタンをクリックします。
4. 次に、「スレッドの最適化」を選択し、「自動」に設定して、「適用」ボタンをクリックします。
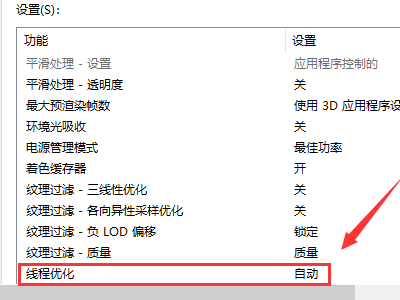 5. 設定後、[プログラム設定] タブをクリックして、個別に最適化できる特定のプログラム (通常はゲームまたはビデオ プレーヤー) を追加し、[適用] ボタンをクリックします。セットアップが完了しました。
5. 設定後、[プログラム設定] タブをクリックして、個別に最適化できる特定のプログラム (通常はゲームまたはビデオ プレーヤー) を追加し、[適用] ボタンをクリックします。セットアップが完了しました。
以上がNVIDIA コントロール パネルに 3D 設定しかない場合はどうすればよいですか?の詳細内容です。詳細については、PHP 中国語 Web サイトの他の関連記事を参照してください。