
Windows 11 では、自動超解像度と呼ばれる新機能が導入されています。この機能は、人工知能テクノロジを使用して、システム上でサポートされているゲームをよりスムーズに実行し、それによってユーザーのゲーム エクスペリエンスを向上させます。この記事では、Windows 11 の自動超解像度 (ASR) 機能を有効または無効にする方法について説明します。
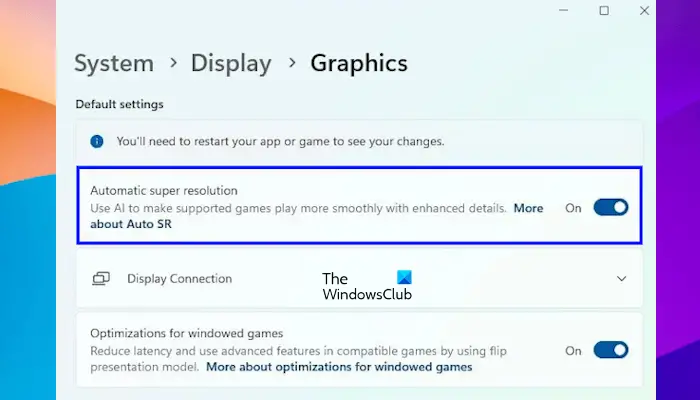
人工知能テクノロジーを使用した自動超解像度により、ゲームの視覚的な詳細と解像度が向上し、低解像度の画像がより鮮明な高解像度の画像に変換されます。
自動超解像度は現在ベータ版であるため、Insider Build でのみ利用可能です。この機能を使用するには、Windows 11 ビルド 26052 以降が必要です。次の手順に従って、Windows 11 のバージョンを確認できます:
Windows 11 で自動超解像度 (ASR) をオンまたはオフにするには:
Windows 11 で自動超解像度 (ASR) を有効または無効にするレジストリの方法も紹介します。
システムに Windows 11 ビルド 26052 以降がインストールされている場合は、レジストリを利用して自動超解像度を有効にすることもできます。問題が発生した場合に以前の状態に戻せるように、レジストリを変更する前にシステムの復元ポイントを作成し、レジストリをバックアップすることをお勧めします。システムを復元すると、レジストリの変更も元に戻されることに注意してください。
実行コマンド ボックスを開きます (Win R)。 「regEDIT」と入力し、「OK」をクリックします。 UAC プロンプトで「はい」をクリックします。これにより、レジストリ エディタが開きます。
次に、次のパスに移動します:
リーリー上記のパスにアクセスする最も簡単な方法は、パスをコピーしてレジストリ エディターのアドレス バーに貼り付けることです。その後、Enterキーを押してください。左側の UserGpuPreferences キーが選択されていることを確認します。
次に、右側の DirectXUserGlobalSetting エントリを選択します。 DirectXUserGlobalSetting エントリが右側にない場合は、手動で作成する必要があります。
これを行うには、右側の空白スペースを右クリックし、[新規] > [文字列値] に移動します。この新しく作成された値に DirectXUserGlobalSetting という名前を付けます。
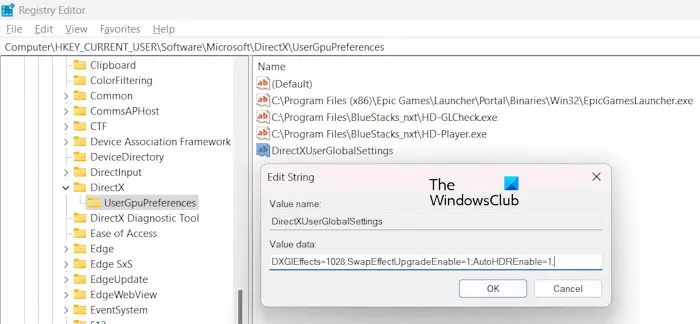
DirectXUserGlobalSettings 値を右クリックし、[変更] を選択します。 DXGIEEffect 値を 1028 に変更します。次に「OK」をクリックします。 DirectXUserGlobalSetting エントリを手動で作成した場合、その値のデータが空であることがわかります。この場合、「値のデータ」フィールドに次の値を入力します。
リーリー[OK] をクリックして変更を保存します。レジストリ エディタを閉じて、コンピュータを再起動します。
上記のプロセスにより、Windows 11 で自動超解像度 (ASR) が有効になります。これを無効にしたい場合は、DirectXUserGlobalSettings エントリの DXGIELTS 値を 1024 に変更します。これにより、Windows 11 の ASR 機能が無効になります。
###それだけです。これがお役に立てば幸いです。
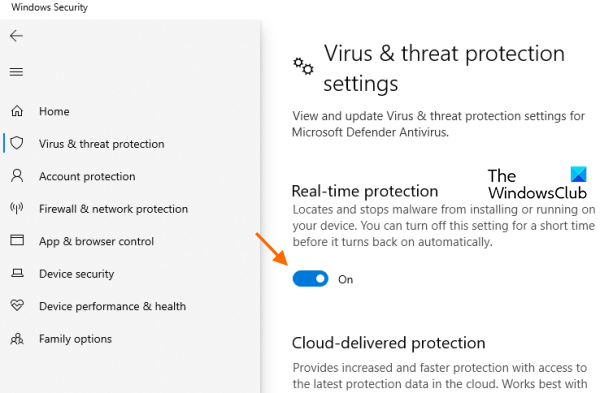
次をお読みください: Windows PC で HDR がサポートされているかどうかを確認する方法。
以上がWindows 11 で自動超解像度 (ASR) を有効または無効にするの詳細内容です。詳細については、PHP 中国語 Web サイトの他の関連記事を参照してください。