
php エディタ Apple が VMware Tools のインストール方法を説明します。 VMware Tools は、仮想マシンのパフォーマンスと機能を強化するための重要なツールであり、仮想マシンの動作には正しいインストールが不可欠です。このチュートリアルでは、VMware Tools のインストール手順を詳しく紹介し、インストール スキルを簡単に習得できるようにします。私たちのガイダンスに従って、仮想マシンのパフォーマンスを次のレベルに引き上げてください。
インストール手順
1. Ubuntu システムを開き、VMware メニュー バーで仮想マシン オプションをクリックし、VMware ツールをインストールするオプションを見つけます。
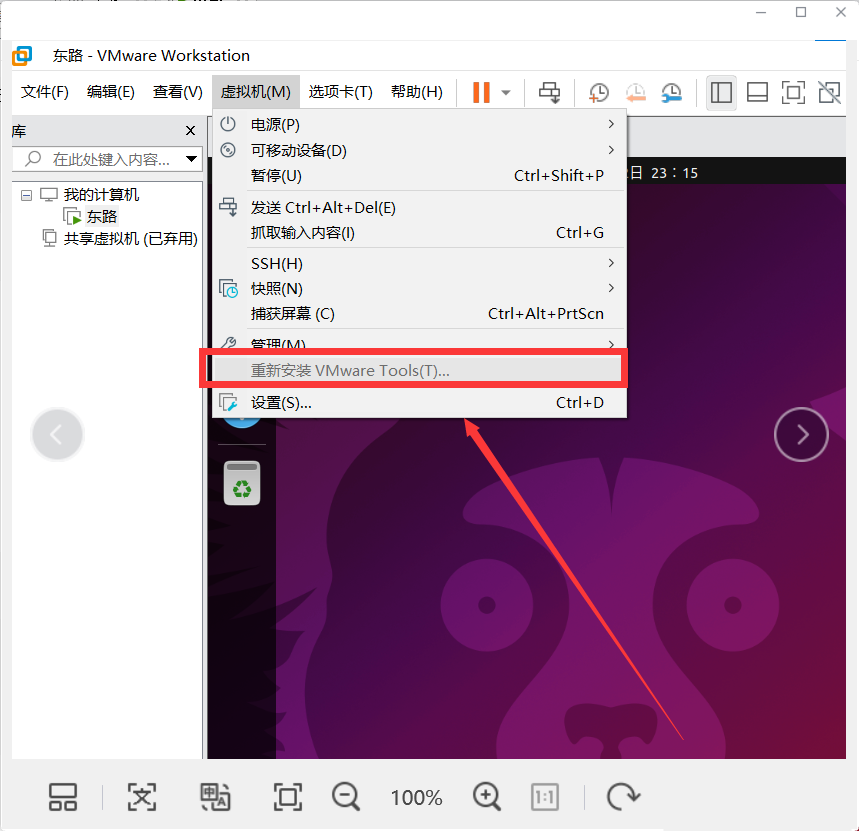
2. このオプションが灰色の場合は、クライアントを閉じ、仮想マシン編集設定オプションを再度開き、起動オプションをミラー システム起動として選択します。
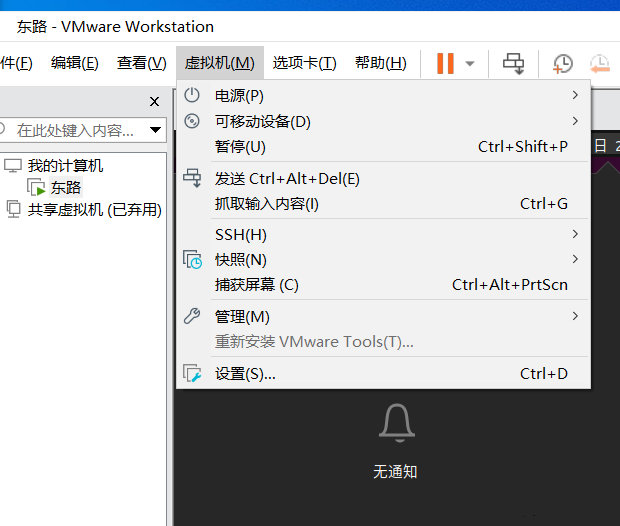
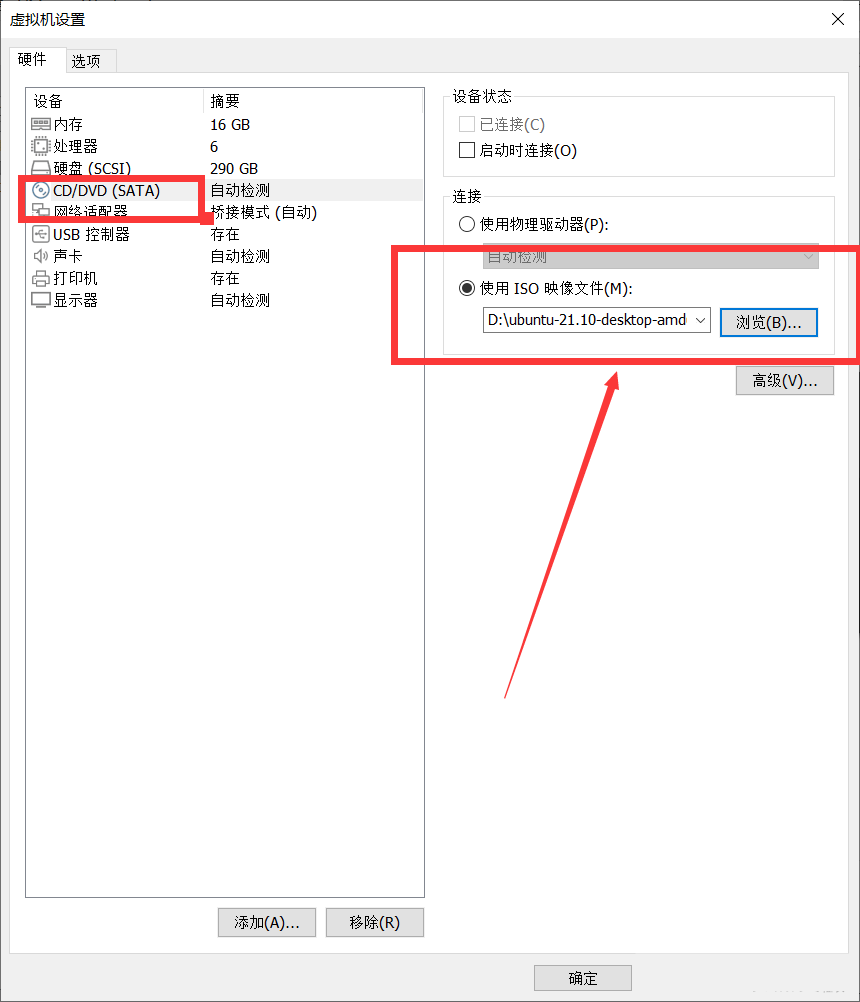
3. 再度システムを開き、上記の手順 1 に戻ると、オプションが黒色になり、選択可能になっていることがわかります。このオプションをクリックし、ポップアップ メニュー ボックスで [確認] をクリックします。
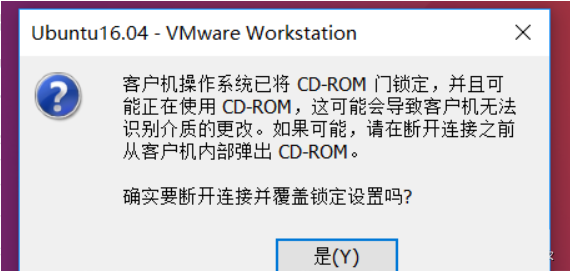
4. 次に、システムに入り、右側のタスクバーで DVD アイコンを見つけて開き、VMware Tools 圧縮ファイルを見つけてデスクトップにコピーします。
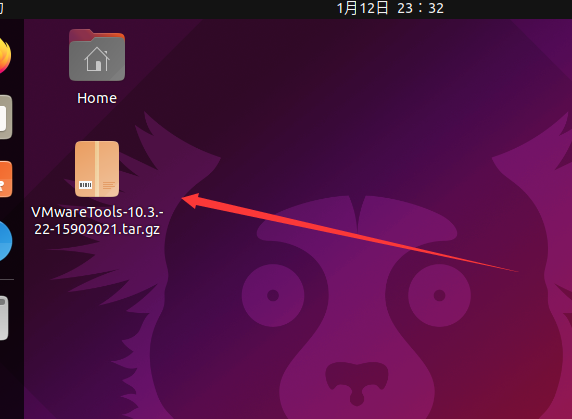
5. デスクトップにコピーした圧縮ファイルを解凍します。
バージョン 21 では、圧縮パッケージを右クリックして、ここで解凍することを選択できます。
以前のバージョンは、tar -zxvf VMwareTools-10.3.22-15902021.tar.gz コマンドを使用して解凍できます。
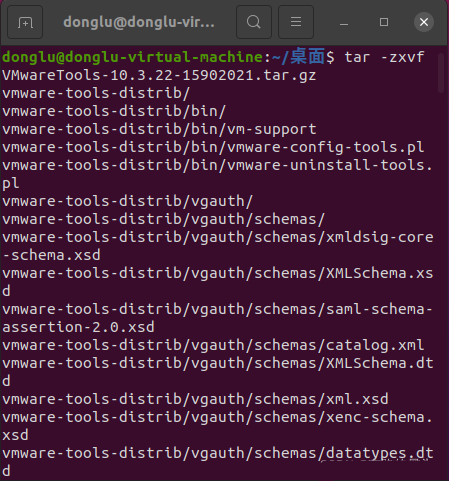
6. 解凍したフォルダー cd vmware-tools-distrib に入力します。
ls: フォルダー内のファイルを表示するコマンド。
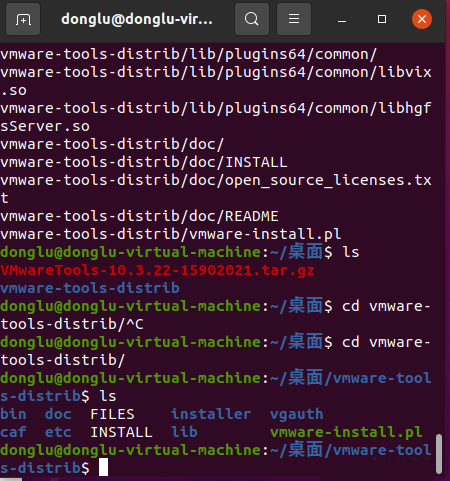
7. フォルダー内の実行可能ファイルを実行するには、コマンド: sudo を実行します。 /vmware-install.pl。
8. 次に、システムを再起動します。
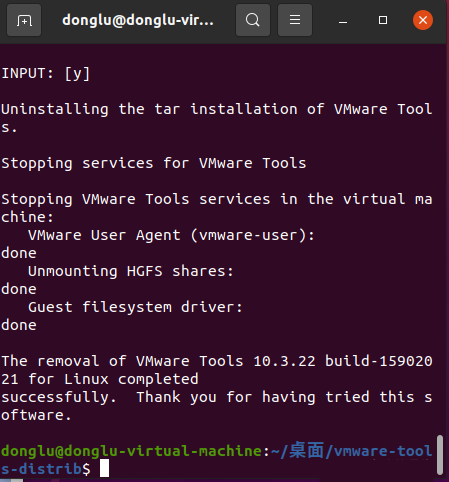
9. システムを再起動した後、仮想マシン ウィンドウが自動的に適応するように設定します。
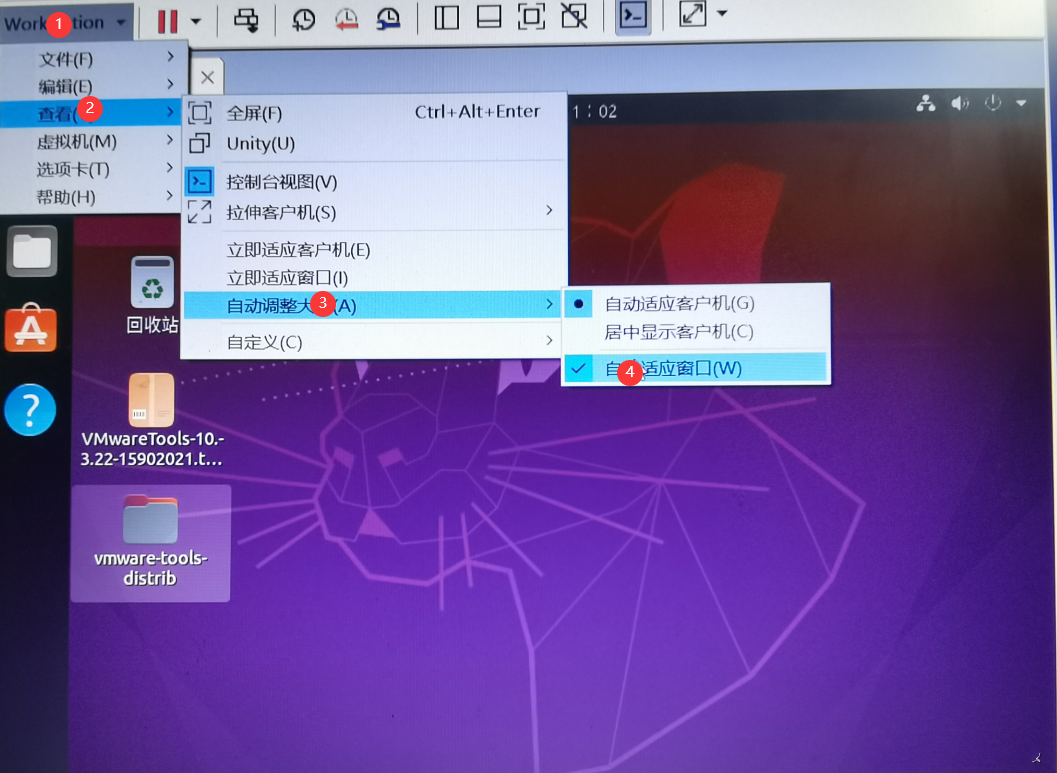
10. ウィンドウのサイズが適応的に変更されるかどうかを確認します。
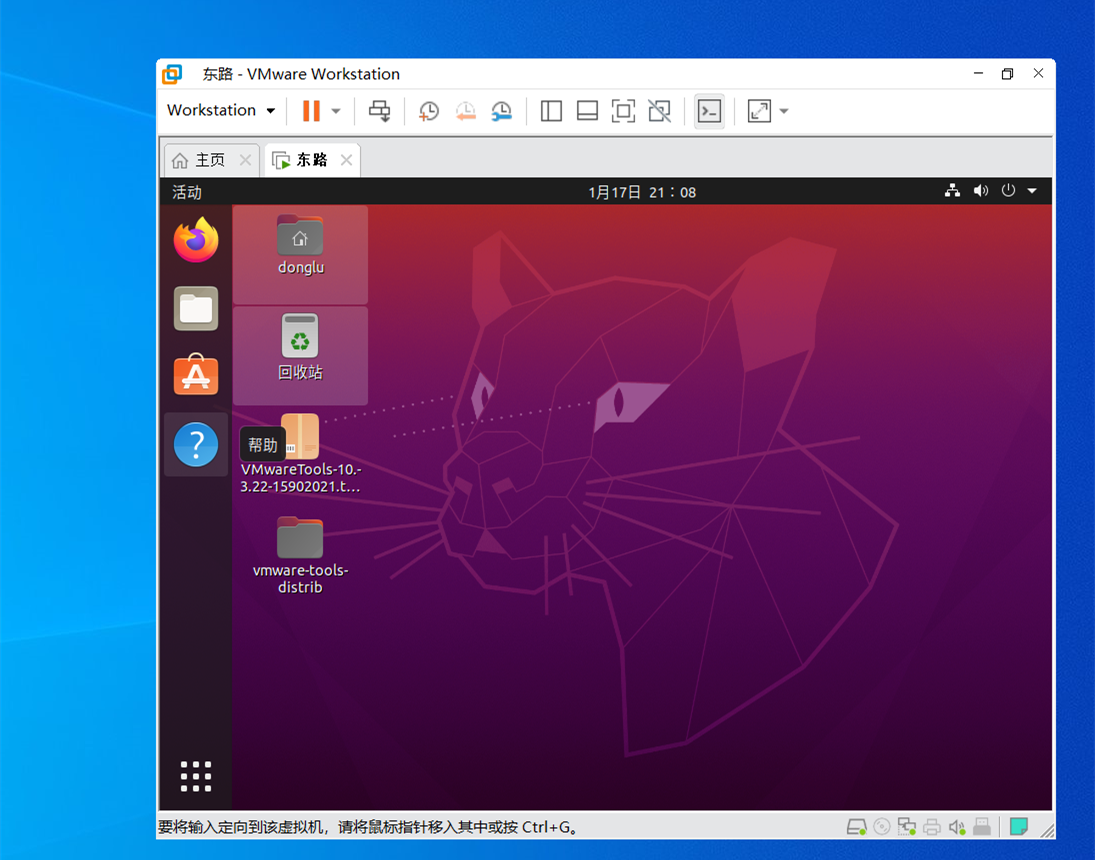
11. ホストと仮想マシン間でファイルを自由にコピー&ペーストできます。それ以外の効果は発揮されません。
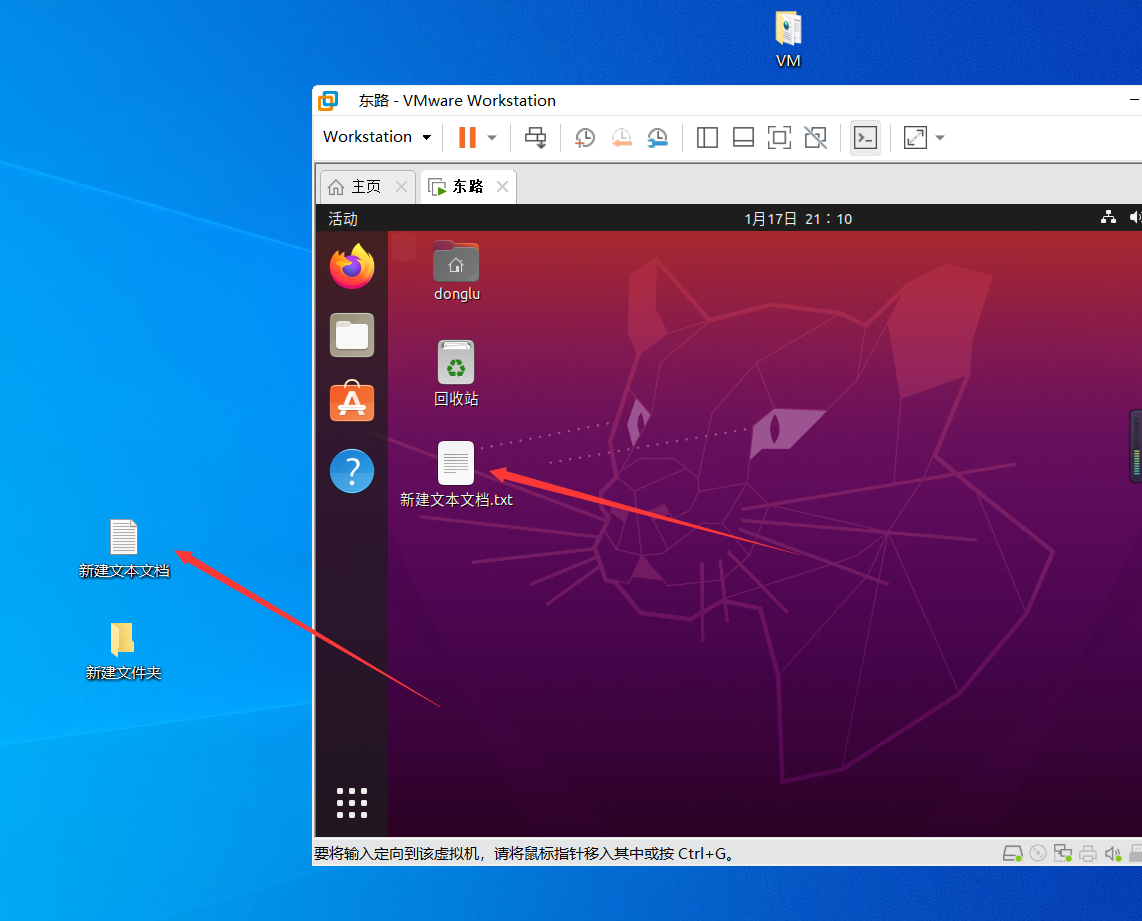
以上がVMware Tools をインストールするにはどうすればよいですか? vmware tools のインストールに関する詳細なチュートリアルの詳細内容です。詳細については、PHP 中国語 Web サイトの他の関連記事を参照してください。