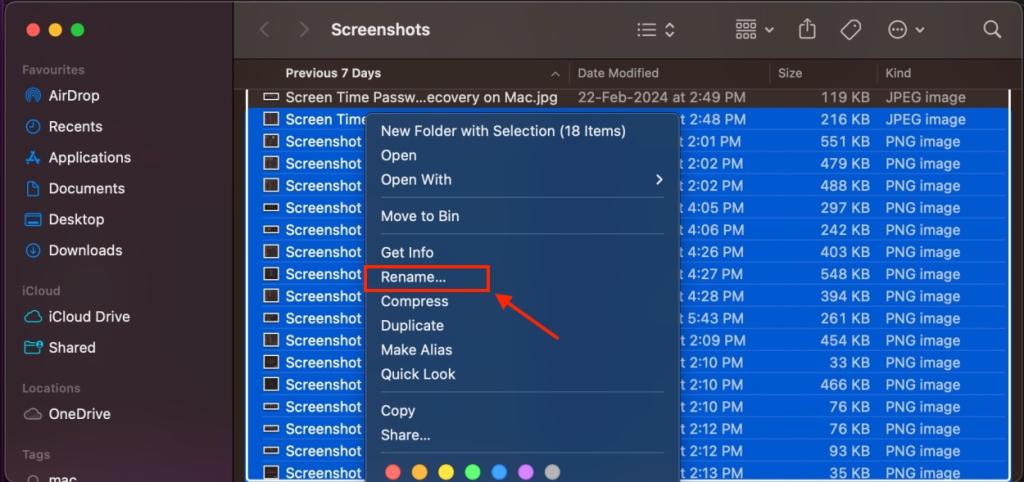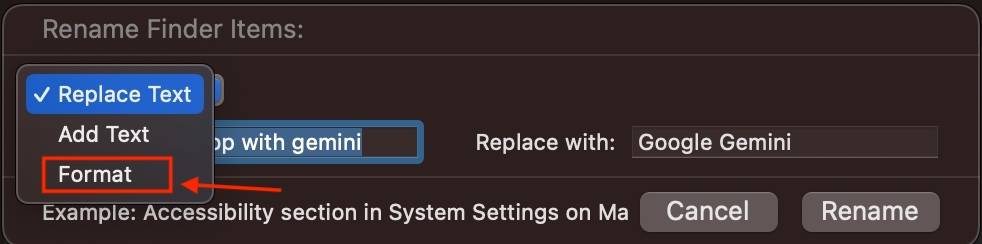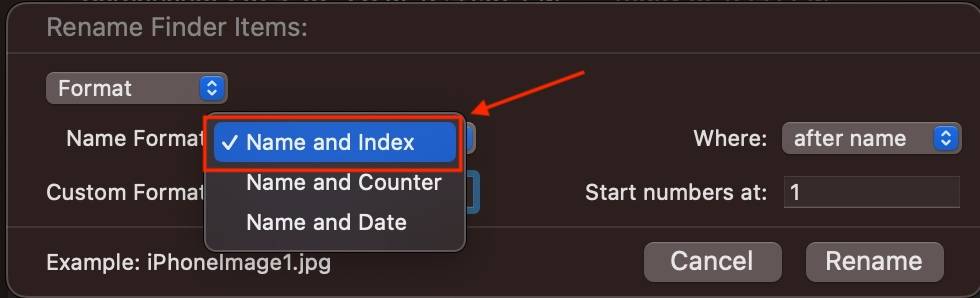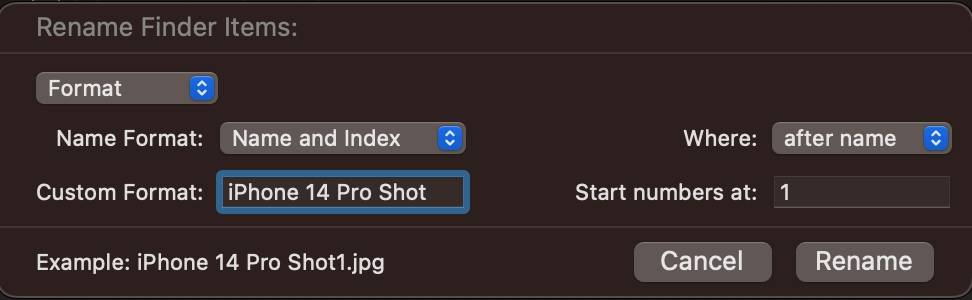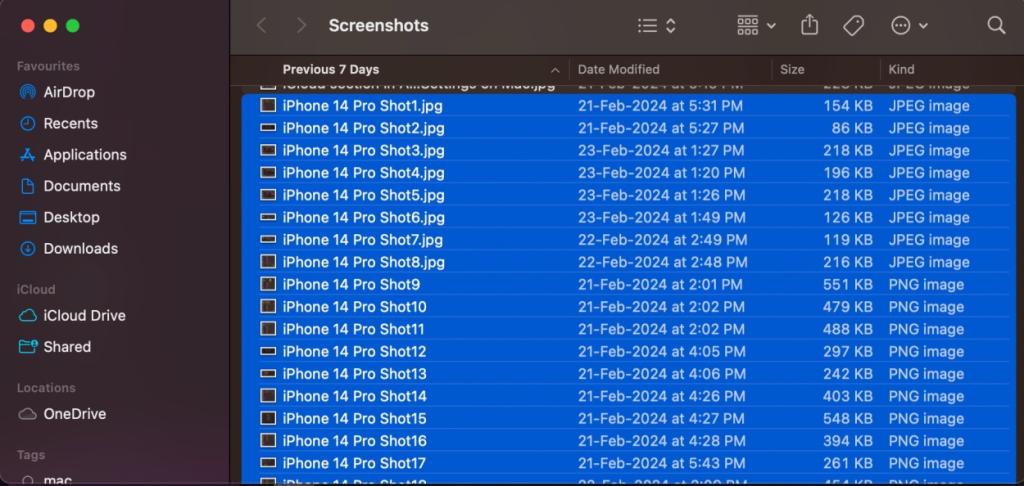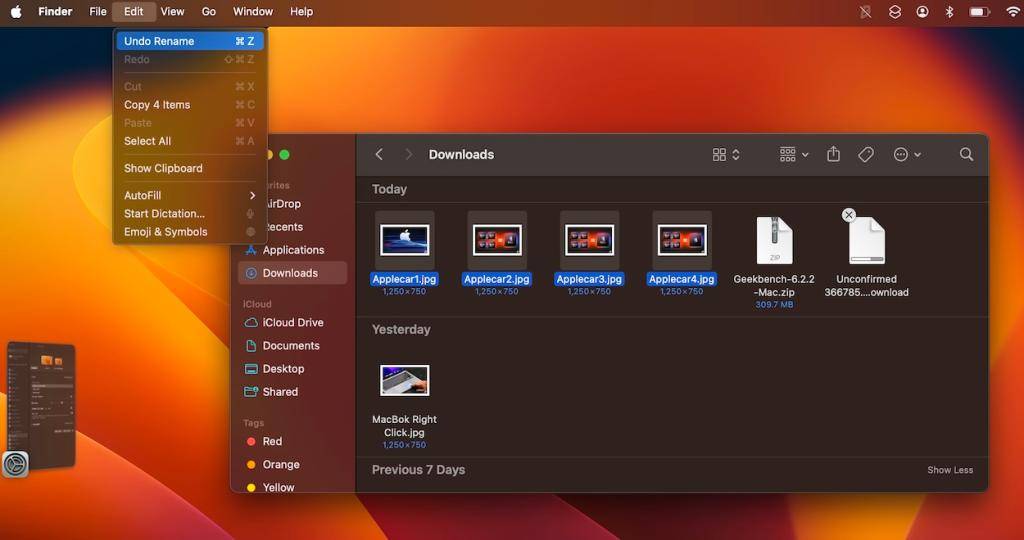Mac でファイルの名前を一括変更する
Mac で複数のファイルの名前を同時に変更するのは、Finder が便利な名前の一括変更ツールを提供しているため、簡単な作業です。このツールを使用すると、他のファイル名変更ユーティリティやサードパーティ製アプリケーションをインストールすることなく、名前変更タスクを簡単に完了できます。以下の手順に従ってバッチファイルの名前変更を完了します。 macOS Finder の名前一括変更ツールは非常に実用的かつ柔軟で、ファイルをすばやく整理して管理できます。
Mac で Finder を起動し、ファイルが含まれているフォルダーを開きます。
名前を変更するすべてのファイルを選択します。初心者向けに、Mac で複数のファイルを選択する方法を紹介します。
次に、ファイルを右クリックし、リストから [名前の変更] オプションを選択します。
また、上部のメニュー バーで [ファイル] オプションをクリックし、[名前の変更] を選択することもできます。
ダイアログ ボックスで、[テキストの追加] (デフォルト) という最初のドロップダウン メニューをクリックし、[形式] を選択します。
[名前の形式] ドロップダウン ボックスで、[名前とインデックス] を選択し、[位置の名前の後] を選択します。
次に、[カスタム形式] にファイル名を入力します。 「iPhone 14 Pro Shot」と入力しました。
[開始番号] テキスト ボックスに「1」と入力します。
#すべての作業が完了したら、[名前の変更] をクリックするだけです。
選択したすべてのファイルの名前が「iPhone 14 Pro Shot1」、「iPhone 14 Pro Shot2」などの形式に変更されます。
#macOS では、複数のファイルの名前を変更するのが非常に簡単です。この方法はすべての macOS バージョンで一貫しているため、最新バージョンのオペレーティング システムを使用していない場合でも機能します。
Mac でファイル名の一括変更を元に戻す
ファイル名の一括変更を元に戻すのは、それが Finder ウィンドウでの最後の操作である限り、非常に簡単です。ファイル名の変更中に入力ミスをした場合は、Command Z を押すとプロセスを再開できます。これにより、最近の変更が元に戻されます。
上部に表示されるメニューバーで「編集」を選択し、「名前の変更を元に戻す」をクリックすることもできます。
追加のカスタマイズ オプション
Finder の [名前の変更] メニューには、実行する操作に応じて、便利なその他の設定が多数用意されています。ファイル。選択できる 3 つの設定は次のとおりです。
Format
これは、複数のファイルの名前を一度に変更するために上で使用した設定です。これは、既存のファイル名を完全に消去し、新しいファイル名を選択する完全な自由を与える核オプションです。
テキストの追加
「テキストの追加」では、既存のファイル名にテキストを追加または先頭に追加できます。複数のファイル名の末尾または先頭に単語を追加する場合に便利です。
テキストの置換
テキストの置換は、「検索と置換」に似た働きをします。置換したい単語と置換したい単語を入力します。 「名前の変更」をクリックすると、すべてのファイル名が設定に従って変更されます。
以上がサードパーティのアプリを使用せずに Mac でファイルの名前を一括変更する方法の詳細内容です。詳細については、PHP 中国語 Web サイトの他の関連記事を参照してください。