
php エディタ Apple は今日、Excel で遭遇した問題、つまり右側の無限列が削除できない場合の解決方法を紹介します。 Excelは日常業務でよく使われるオフィスソフトなので、さまざまなトラブルに遭遇することがよくあります。この問題に対して、私たちは徐々に原因を分析し、解決策を提供し、皆様のお役に立てれば幸いです。
Excel右側の無限列が削除できない問題の解析
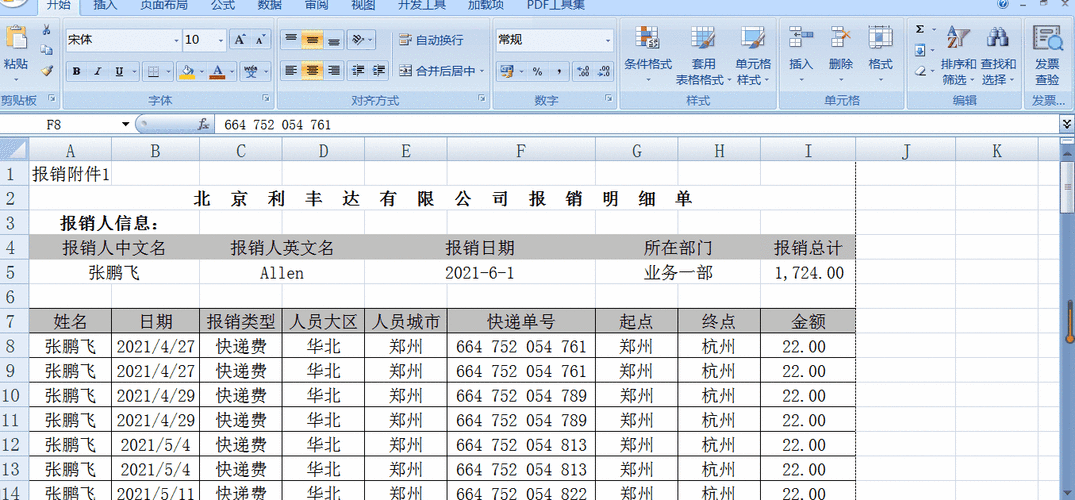
1. 列の幅を調整してみます。右の列の境界を選択し (マウス ポインタが二重矢印に変わります)、左にドラッグして列の幅を調整してみます。場合によっては、列が非常に狭い幅に設定されているだけで、無限の列のように見えることがあります。
2. クリア機能を使用します。右の列の任意のセルを選択し、「Shift」キーを押したまま「Ctrl」キーと「→」(右矢印)キーを同時に押します。これにより、現在のセルから内容のある最後のセルまでのすべてのセルが選択されます。次に、「Delete」キーを押すか、右クリックして「削除」オプションを選択して、これらの列をクリアします。
3. フォーマットのクリア機能を使用します。右の列の任意のセルを選択し、「Shift」キーを押したまま「Ctrl」キーと「→」(右矢印)キーを同時に押します。これにより、現在のセルから内容のある最後のセルまでのすべてのセルが選択されます。次に、「Ctrl」「1」ショートカット キーを使用するか、右クリックして「セルの書式設定」オプションを選択し、「セルの書式設定」ダイアログ ボックスに入ります。 「数値」タブで「一般的な書式設定」を選択し、「OK」をクリックしてこれらの列の書式設定をクリアします。
4. 列を非表示にする: 右側の列の任意のセルを選択し、「Shift」キーを押したまま「Ctrl」キーと「→」(右矢印)キーを同時に押します。これにより、現在のセルから内容のある最後のセルまでのすべてのセルが選択されます。次に、右クリックして [非表示] オプションを選択してこれらの列を非表示にし、ワークシートに表示されなくなります。
上記の方法でも問題が解決しない場合は、Excel ドキュメントが特別に設定されているか、破損している可能性があります。データをコピーして新しい Excel ドキュメントに貼り付けて作業してみることができます。問題が解決しない場合は、Excel のバージョンが最新であることを確認し、Excel を更新または再インストールしてください。
上記の方法が問題の解決に役立つことを願っています。他にご質問がございましたら、お気軽にお問い合わせください。
以上がExcelの右側にある無限列が削除できない場合はどうすればよいですか? Excelの右側の無限列が削除できない問題の解析の詳細内容です。詳細については、PHP 中国語 Web サイトの他の関連記事を参照してください。