
php エディター Xigua は、最近多くの Win11 ユーザーが、システムの冷却モードが不思議なことに消えてユーザーに迷惑をかけていると報告していることを発見しました。この問題に対して、ユーザーが Win11 システムの冷却モードを見つけて、デバイスをよりスムーズかつ効率的に実行できるようにしたいと考えて、いくつかの解決策をまとめました。
Win11 冷却モードの取得方法
1. まず、Windows システムのスタート メニューを開き、コントロール パネルをクリックします。
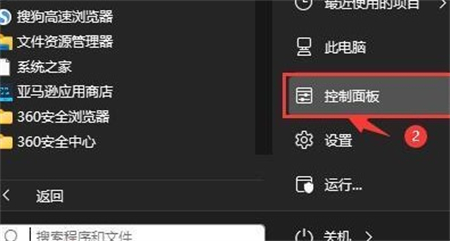
#2. 次に、開いたウィンドウで、[ハードウェアとサウンド] をクリックします。
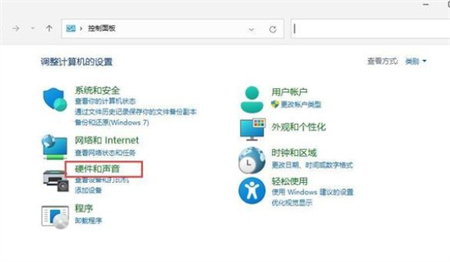
#3. 入力後、電源オプションをクリックします。
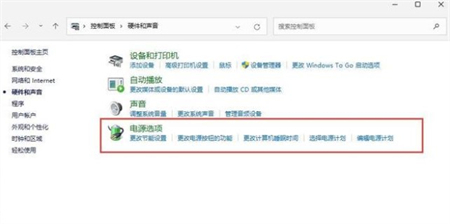
#4. 次に、プランを使用した後、「プラン設定の変更」をクリックします。
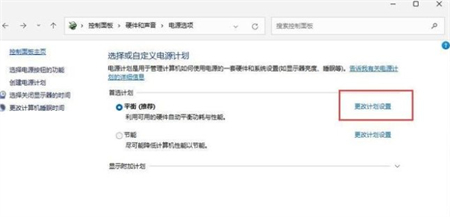
#5. 入力後、「詳細電源設定の変更」をクリックします。
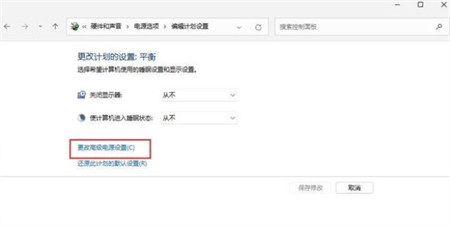
#6. ダイアログ ボックスがポップアップ表示され、プロセッサーの電源管理が展開されます。
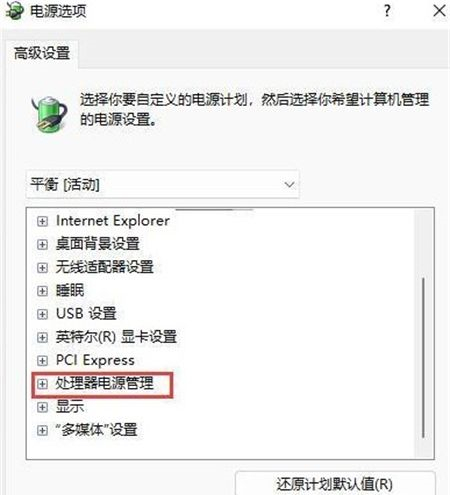
#7. システムの冷却方法は 2 つから選択できます。冷却方法を変更します。 「OK」をクリックして設定を完了します。
以上がwin11で冷却モードが見つからない問題を解決するにはどうすればよいですか? win11の冷却モードを取得する方法の詳細内容です。詳細については、PHP 中国語 Web サイトの他の関連記事を参照してください。