
php エディタ Baicao は、SQL Server のインストール方法を簡単に学ぶのに役立ちます。 SQL Server は、強力なリレーショナル データベース管理システムであり、多くの企業や組織に選ばれているデータベース ソリューションです。この記事では、インストールパッケージのダウンロード、システム要件の構成、インストールプロセスなど、SQL Server のインストールチュートリアルを詳しく紹介します。ガイダンスに従って、SQL Server のインストールを簡単に完了し、すぐにデータベース管理を開始できます。
1.SQLをダウンロードする サーバー ソフトウェアを選択し、「cn_sql_server_2012_x64.iso」ファイルを右クリックします。 「cn_sql_server_2012_x64 に抽出」を選択します (図を参照)。
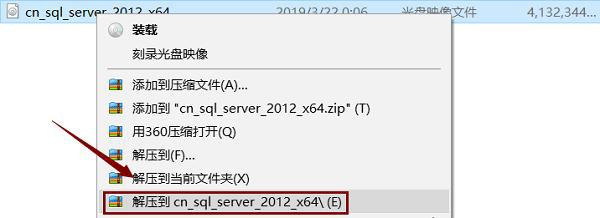
2. 解凍後、解凍ディレクトリを開きます。 「setup.exe」ファイルをダブルクリックします(図を参照)。
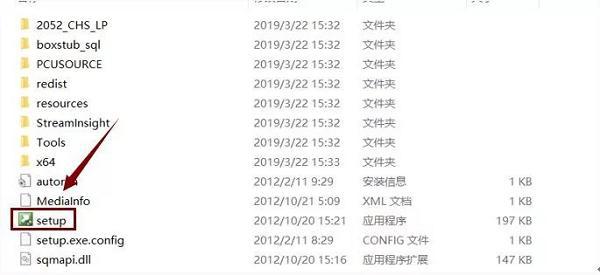
3. [インストール] をクリックし、[新しい SQL Server スタンドアロン インストールまたは既存のインストールへの機能の追加] をクリックします (図を参照)。
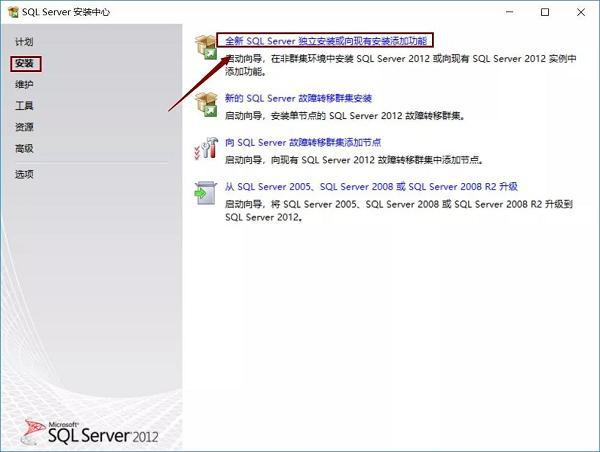
4. 進行状況バーが完了するまで待ち、[OK] をクリックします (図を参照)。
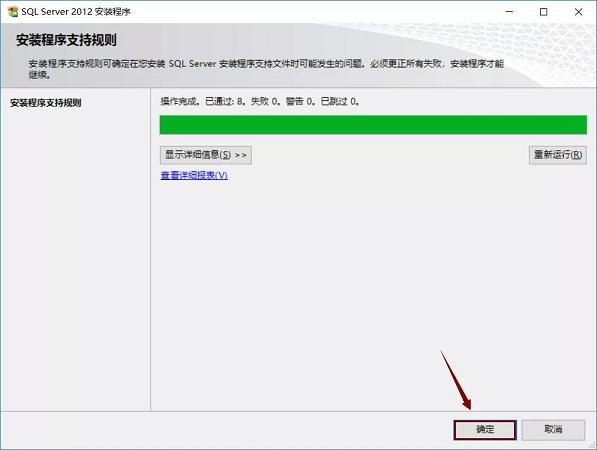
5. [プロダクト キーの入力] を選択します。最初のキー入力が機能しない場合は、2 番目のキー入力を試してください。次に、「次へ」をクリックします (図を参照)。
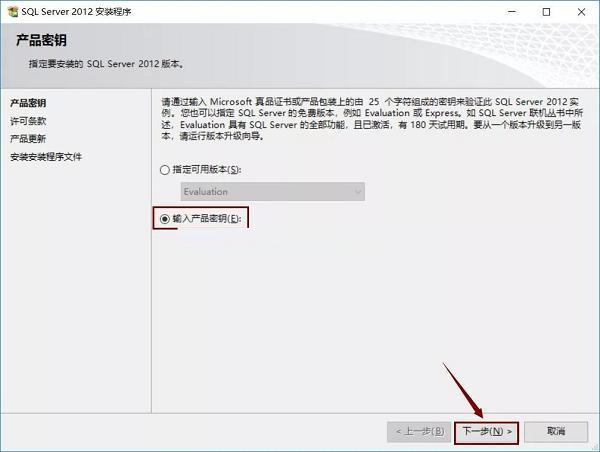
6. [ライセンス条項に同意します] と [機能の使用量を変換する...] を選択します。 「次へ」をクリックします(図に示すように)。
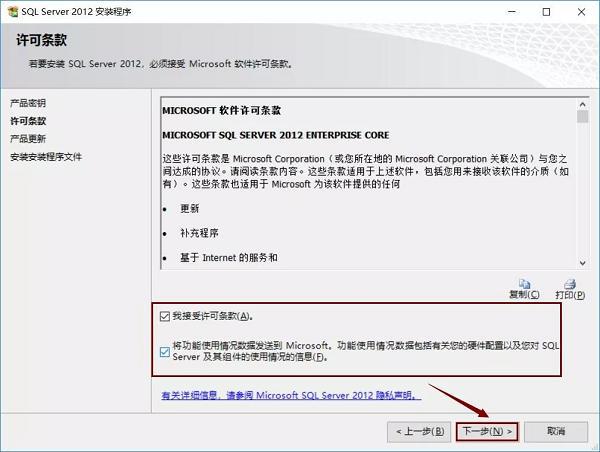
7. 製品更新インターフェイスで、[次へ] をクリックする必要があります (図を参照)。
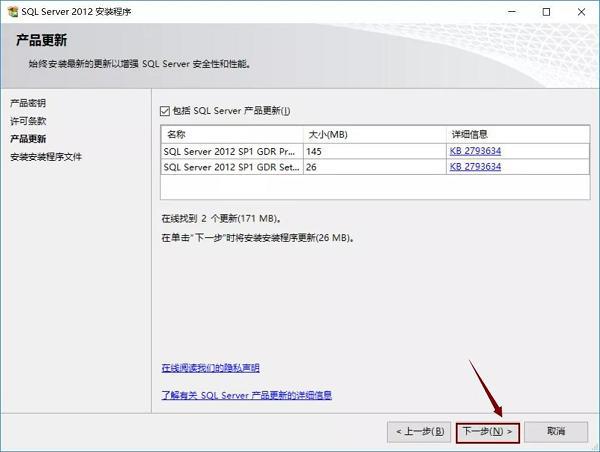
8. ステータスが「完了」と表示されるまで待ちます。自動的に次のページに入ります (図を参照)。
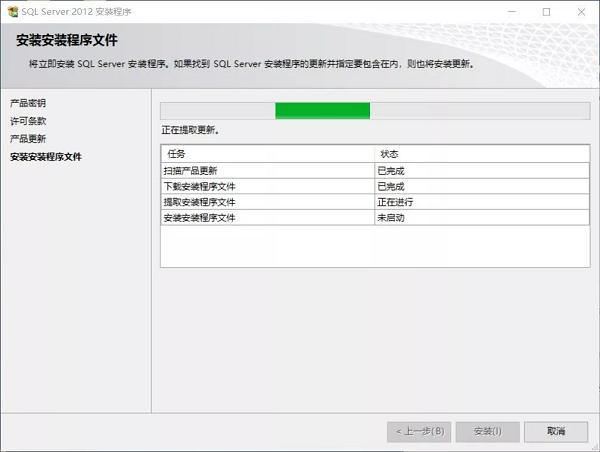
9. 進行状況バーが終了するまで待ちます。 「次へ」をクリックします(図に示すように)。
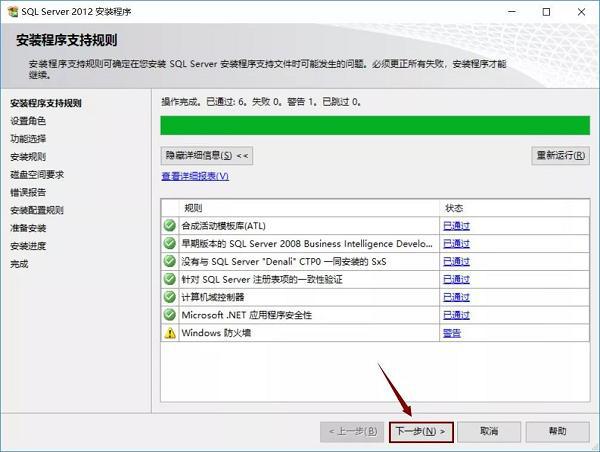
10. 「SQL Server 機能のインストール」を選択します。 「次へ」をクリックします(図に示すように)。
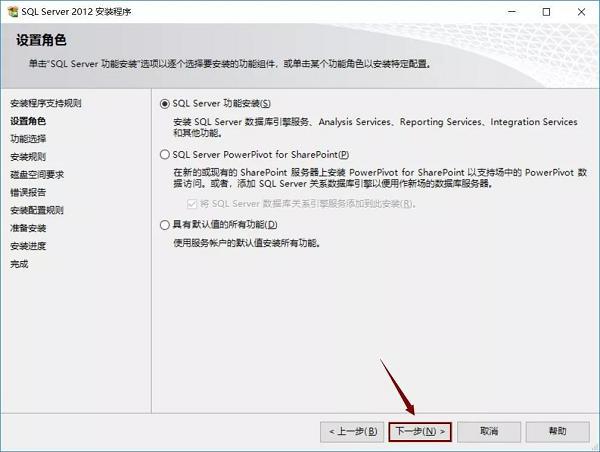
11. 「すべて選択」をクリックします。 SQLを入れることをお勧めします Server ソフトウェアは C ドライブ以外のディスクにインストールされていますが、ここでは E ドライブにインストールしたので、C を E に変更するだけで済みます。 「次へ」をクリックします(図に示すように)。
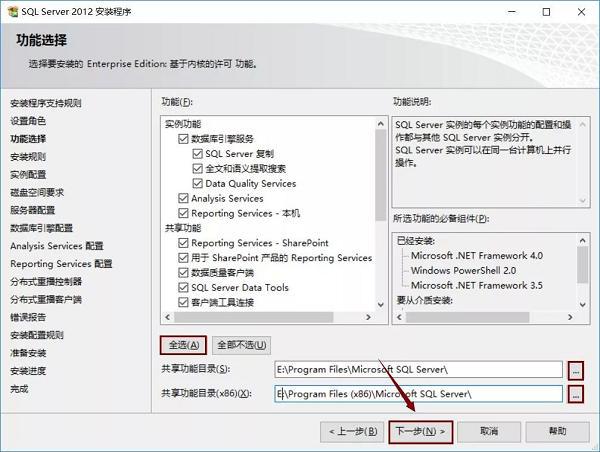
12. 進行状況バーが終了するまで待ちます。 「次へ」をクリックします(図に示すように)。
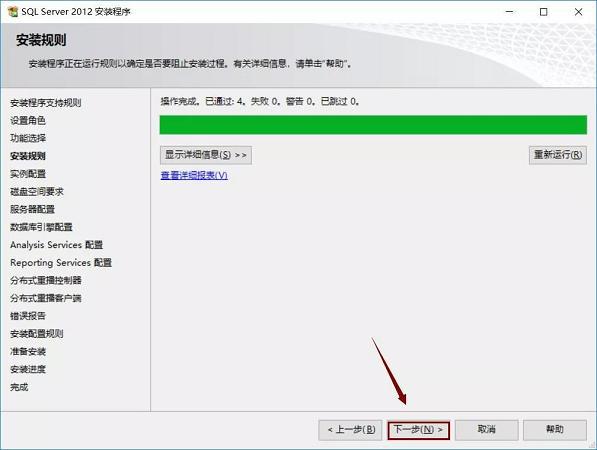
13.「デフォルトインスタンス」を選択します。SQLを入れることをお勧めします。 サーバー ソフトウェア インスタンスのルート ディレクトリは C ドライブ以外のディスクにインストールされていますが、私は E ドライブにインストールしたので、C を E に変更するだけで済みます。 「次へ」をクリックします(図に示すように)。
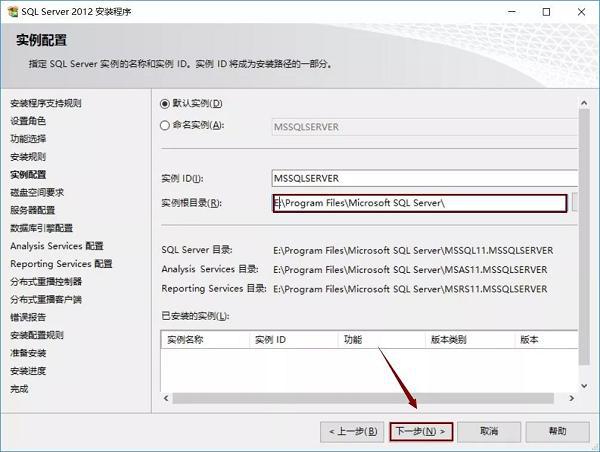
14. (図のように) [次へ] をクリックします。
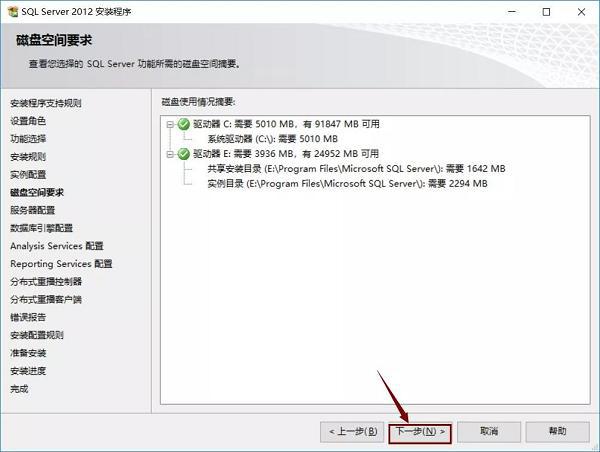
15. アカウント名として「NT ServerSQLSERVE...」を選択し、「次へ」をクリックします (図を参照)。
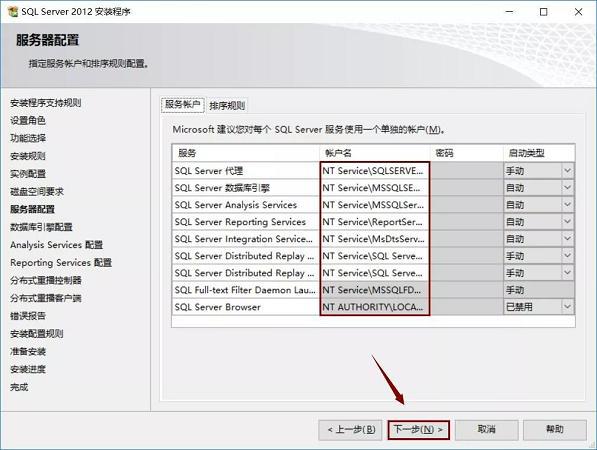
16. [Windows 認証モード] を選択し、[現在のユーザーの追加] をクリックして、[次へ] をクリックします (図を参照)。
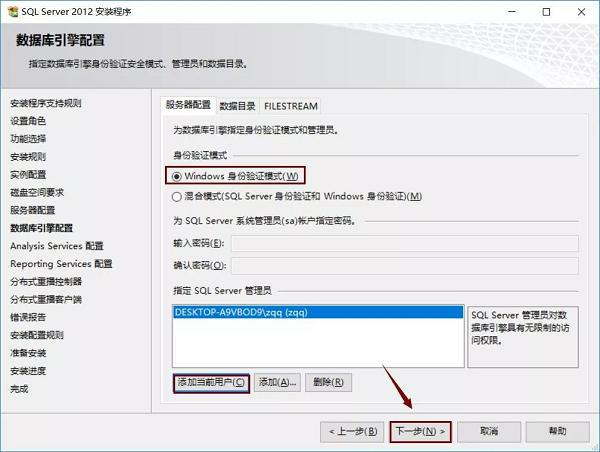
17. [多次元およびデータ マイニング モード] を選択し、[現在のユーザーの追加] をクリックします。次に、「次へ」をクリックします (図を参照)。
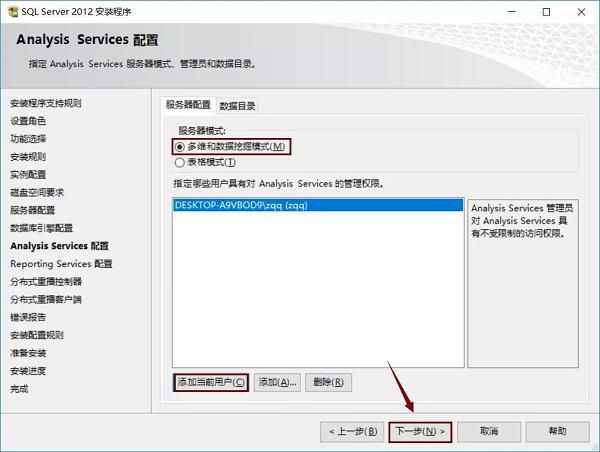
18. [インストールと構成] を選択し、次に [インストールのみ] を選択して、[次へ] をクリックします (図を参照)。
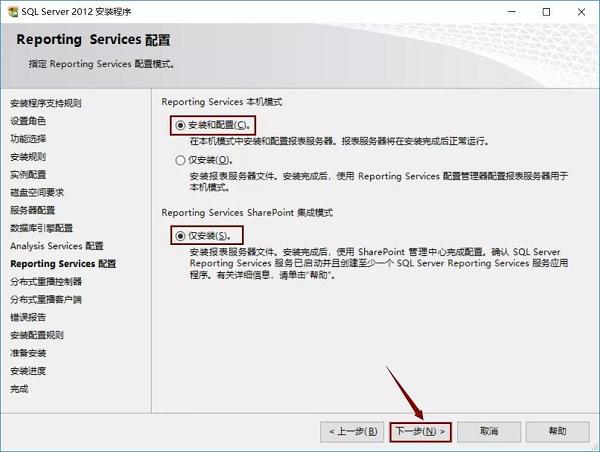
19. [現在のユーザーを追加] をクリックし、[次へ] をクリックします (図を参照)。
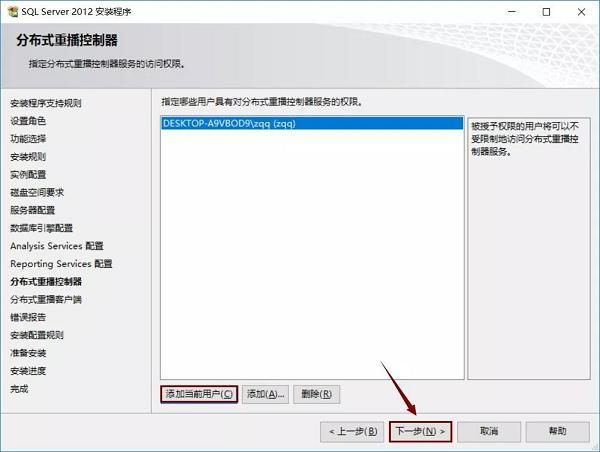
20. SQLの使用を推奨します Server ソフトウェアの作業ディレクトリと結果ディレクトリは C ドライブとは別のディスクにインストールされますが、ここでのエディタでは E ドライブにインストールされるため、C を E に変更するだけで済みます。 「次へ」をクリックします(図に示すように)。
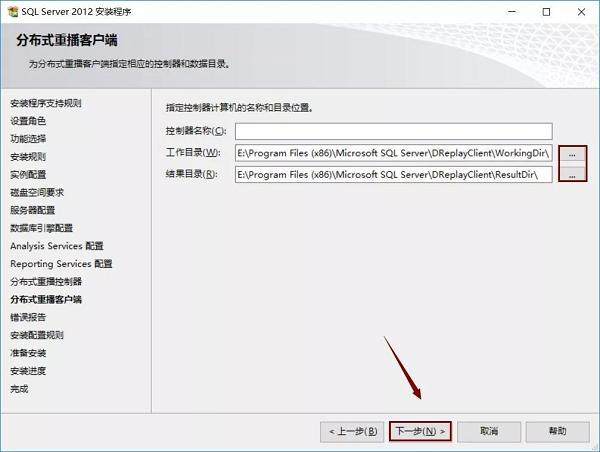
21. (図のように) 「次へ」をクリックします。
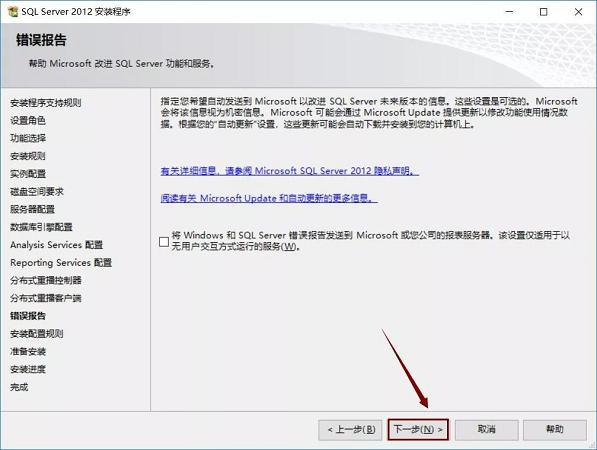
22. 進行状況バーが終了するまで待ちます。 「次へ」をクリックします(図に示すように)。
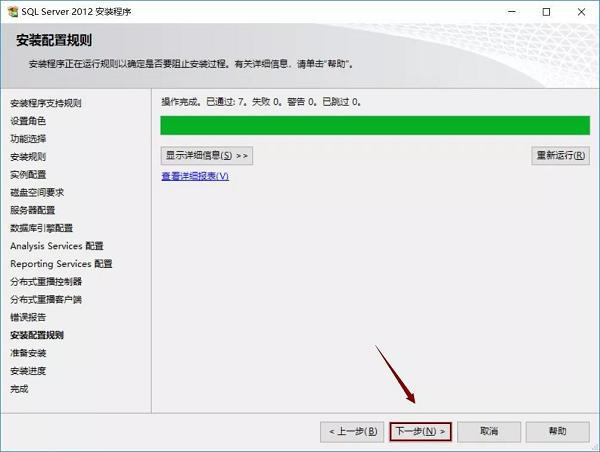
23. [インストール] をクリックします (図を参照)。
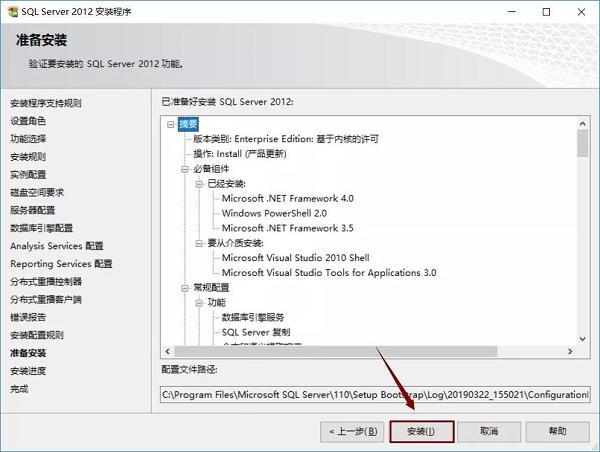
24. インストールが完了するまで待ちます (図を参照)。
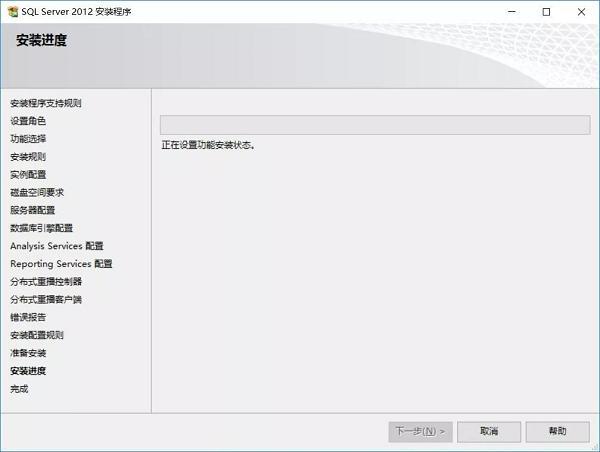
25. [閉じる] をクリックしてコンピュータを再起動します (図を参照)。
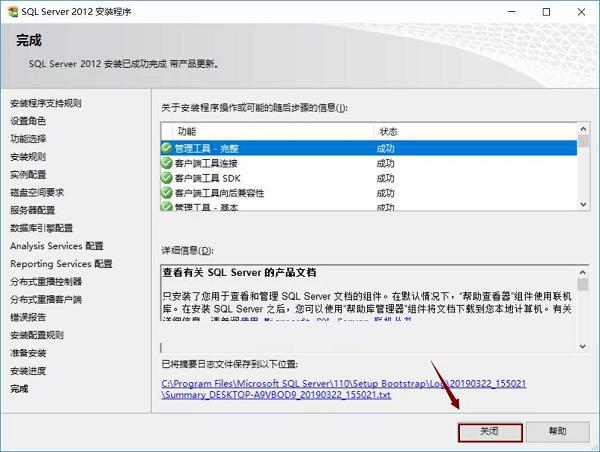
26. [スタート] メニューを開き、[SQL Server Mangement Studio] をクリックします (図を参照)。
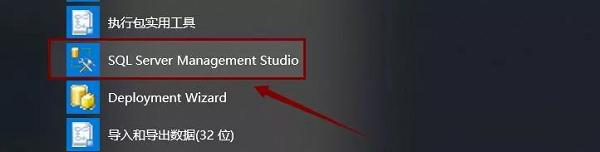
27. [接続] をクリックします (図を参照)。
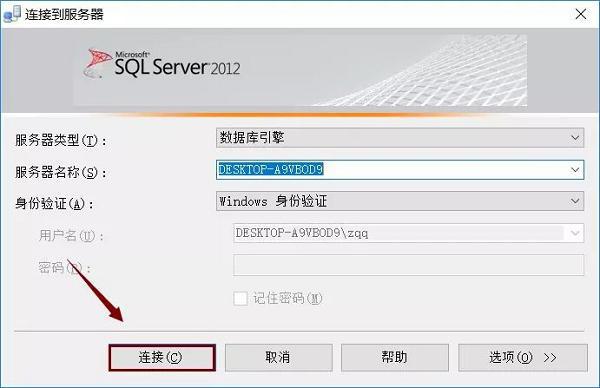
28. インストールが完了しました (図を参照)。
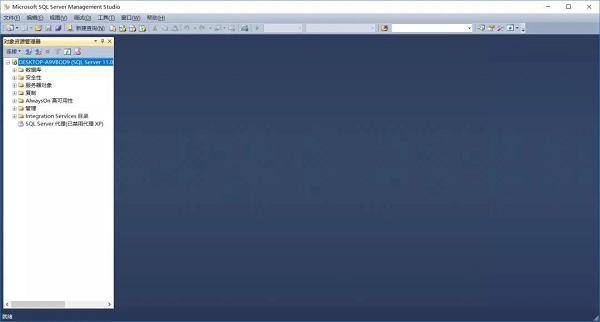
以上が編集部がお届けする SQL Server のインストール方法の全内容ですので、ご参考になれば幸いです。
以上がSQL サーバーのインストール方法 - SQL サーバーのインストール チュートリアルの詳細内容です。詳細については、PHP 中国語 Web サイトの他の関連記事を参照してください。