
phpエディターのYuzaiがFirefoxブラウザのデフォルトのダウンロードパスを変更する方法を紹介します。 Firefox を使用してファイルをダウンロードする場合、デフォルトのダウンロード パスは理想的な場所ではない可能性があるため、それを設定する必要があります。簡単な操作で、ダウンロードしたファイルが任意の場所に保存されるようにダウンロードパスを簡単に変更できます。次に、Firefox のデフォルトのダウンロード パスを変更する方法を詳しく紹介し、テクニックを簡単にマスターできるようにします。
1. Firefox ブラウザを開き、下の図に示すように、右上隅にある「3 本の横線」アイコンをクリックし、ドロップダウン メニュー バーで [設定] を選択します。
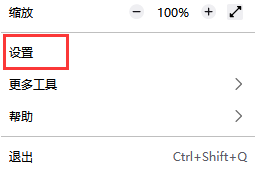
2. 以下の図に示すように、設定ページで「全般」を選択し、ページを下にスクロールして「ファイルとアプリケーション」を見つけます。
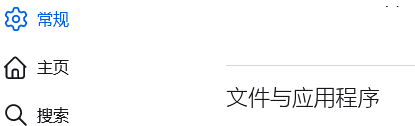
3. 以下の図に示すように、ダウンロード オプション バーの下で、ファイルの保存オプション ボックスの後ろにある [参照] をクリックします。
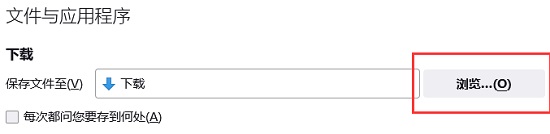
4. 次の図に示すように、ポップアップ ダイアログ ボックスで、変更するダウンロード ディレクトリの場所を選択します。
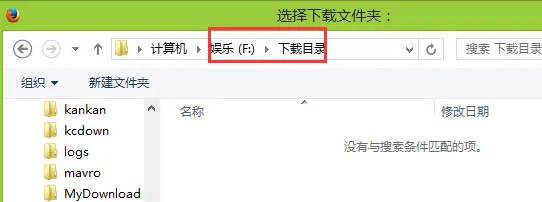
5. 選択が完了したら、次の図に示すように、デフォルトのダウンロード パスを変更してファイルをダウンロードするたびに選択できるように、[ファイルの保存場所を常に確認する] を選択します。
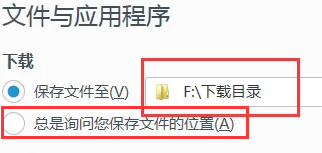
以上が編集部がお届けするFirefoxブラウザのデフォルトのダウンロードパスを変更する方法の全内容ですので、皆様のお役に立てれば幸いです。
以上がFirefox のデフォルトのダウンロード パスを変更する方法 - Firefox のデフォルトのダウンロード パスを変更する方法の詳細内容です。詳細については、PHP 中国語 Web サイトの他の関連記事を参照してください。