
php editor Strawberry が creo のインストールチュートリアルを紹介します。 Creo は、エンジニアリング設計および製造分野で広く使用されている強力な 3D CAD ソフトウェアです。この記事では、creo のインストール手順を詳細に説明し、ソフトウェアのインストール プロセスを正常に完了するのに役立ちます。私たちのガイドに従って、creo のインストール スキルを簡単にマスターし、この優れた CAD ソフトウェアをすぐに使い始めてください。
1. ダウンロードしたインストール パッケージを開き、次の図に示すように、License フォルダーを見つけます。
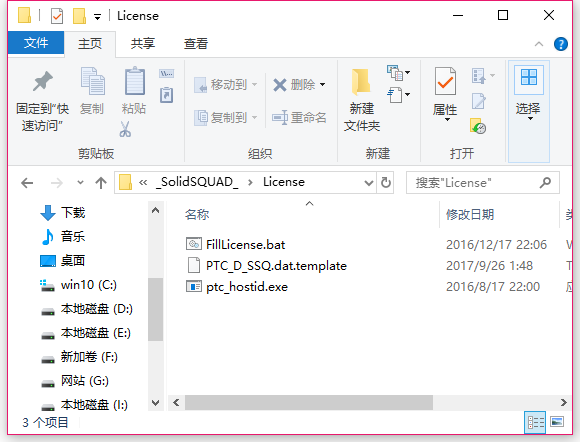
2. 次に、以下に示すように、それを C ドライブのディレクトリにコピーします。
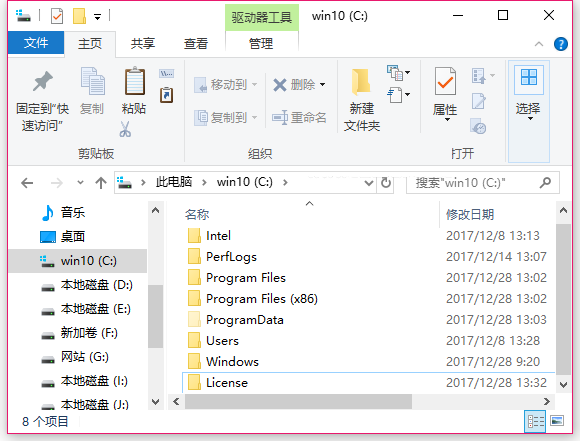
3. 次の図に示すように、ダブルクリックして入力し、ライセンス ファイルがあるかどうかを確認します。
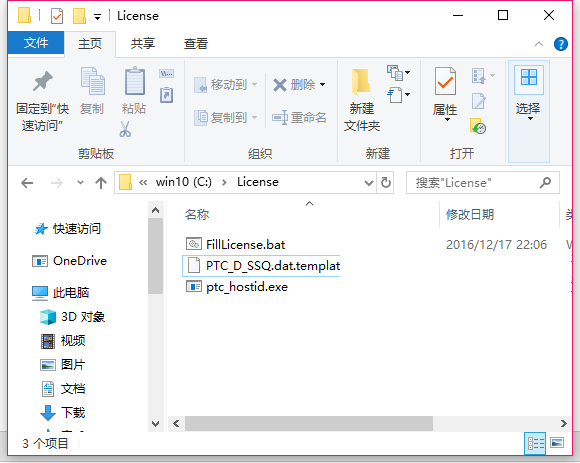
4. 次に、次の図に示すように、ライセンス ファイルをこのファイルにコピーします。
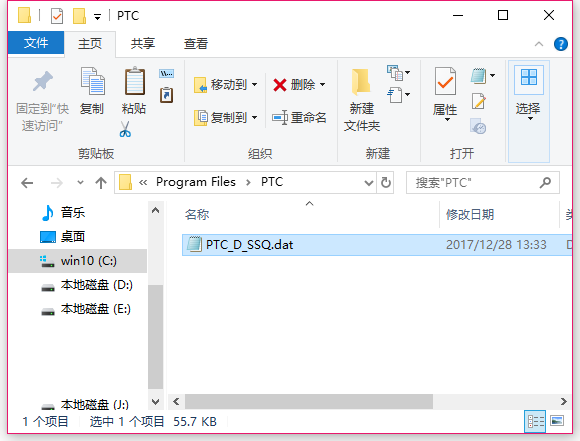
5. 次の図に示すように、C ドライブの PROGRAM FILES ファイルに新しい PLC フォルダを作成します。
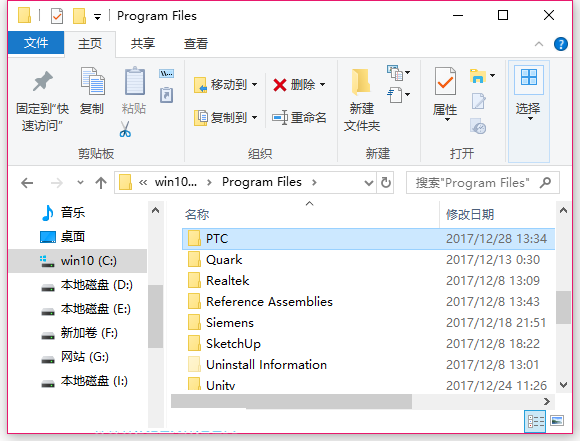
6. 次の図に示すように、ライセンス ファイルもコピーします。
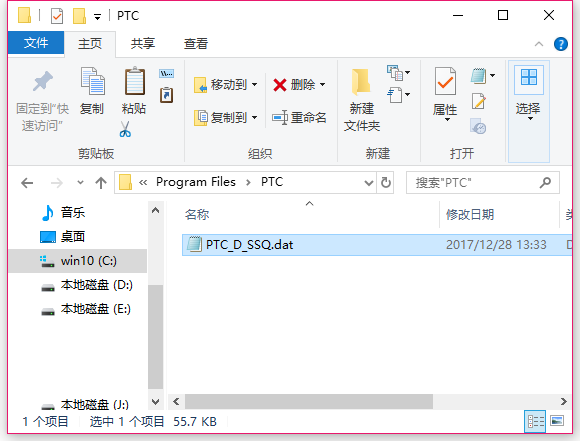
7. メインプログラムのインストールファイルをダブルクリックします。インストールするには、次の図に示すように、新しいソフトウェアのインストールにチェックを入れて、「次へ」をクリックします。
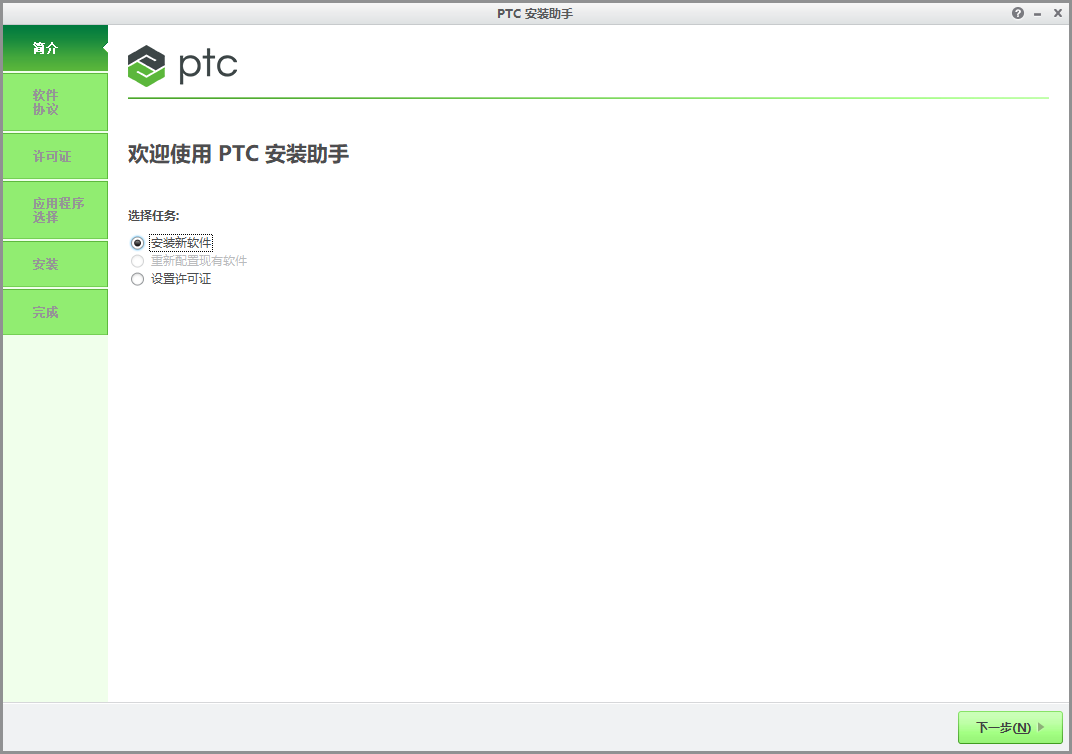
8. 以下の図に示すように、「ソフトウェア使用許諾契約に同意します」にチェックを入れて「次へ」をクリックします。
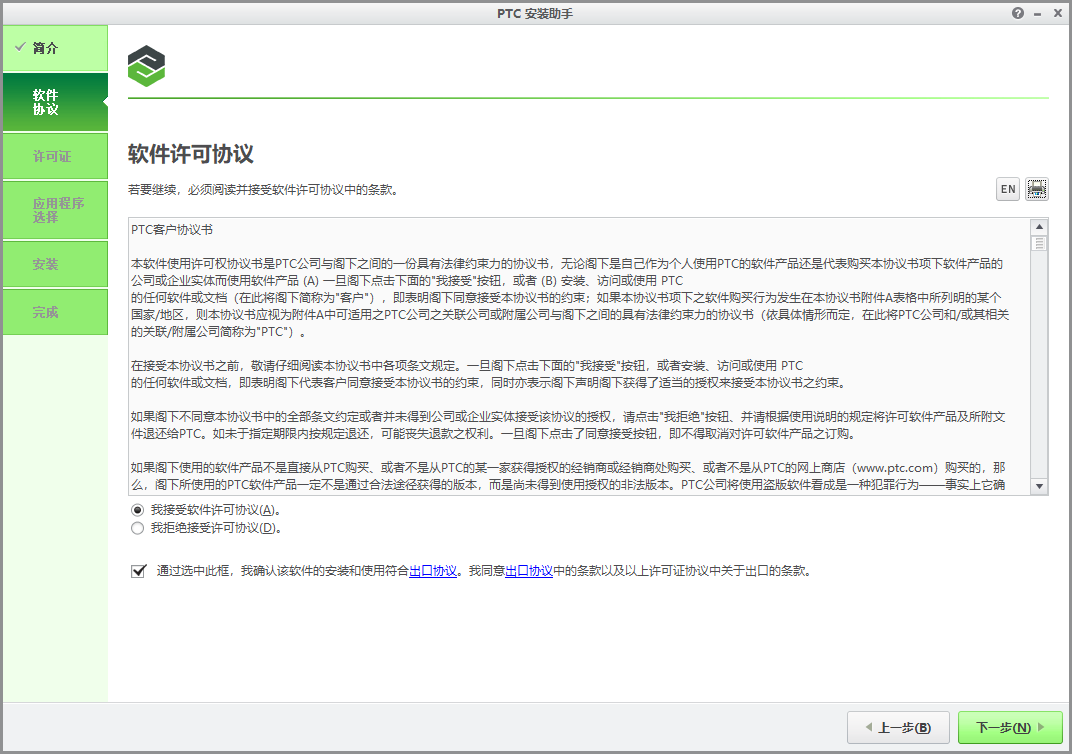
9. ライセンス ファイルを変更していない場合は、[ライセンスをスキップ] をオンにします。以下に示すように、「次へ」をクリックします。
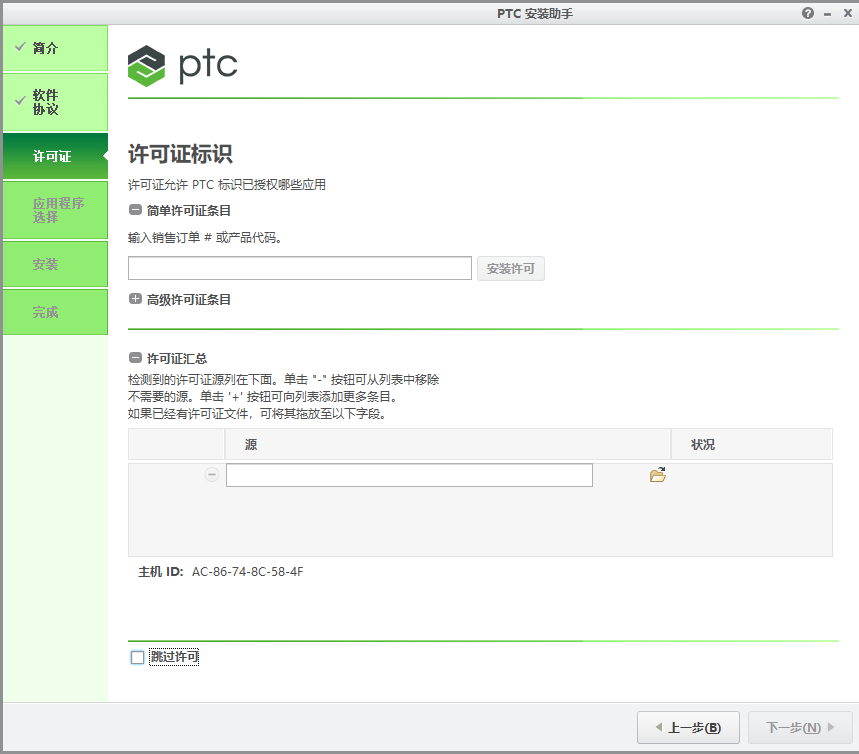
10. 存在する場合は、ソースの参照をクリックして、C ドライブの PLC にライセンス ファイルを選択します。使用可能なものとして表示されたら、次の図に示すように、「次へ」をクリックします。
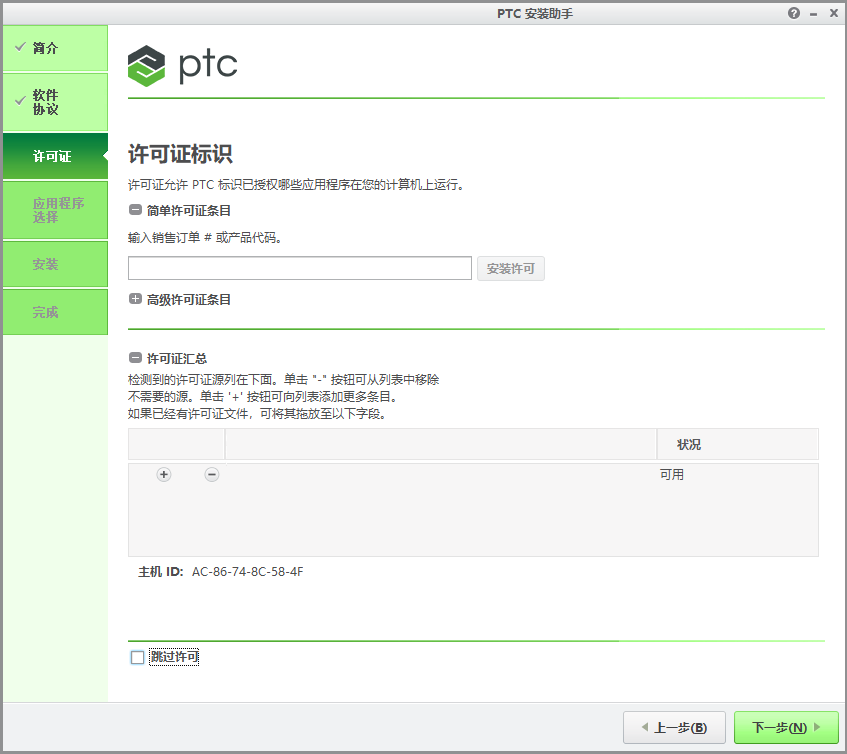
11. 次に、インストールするアプリケーションをチェックします。以下に示すように、「インストール」をクリックします。
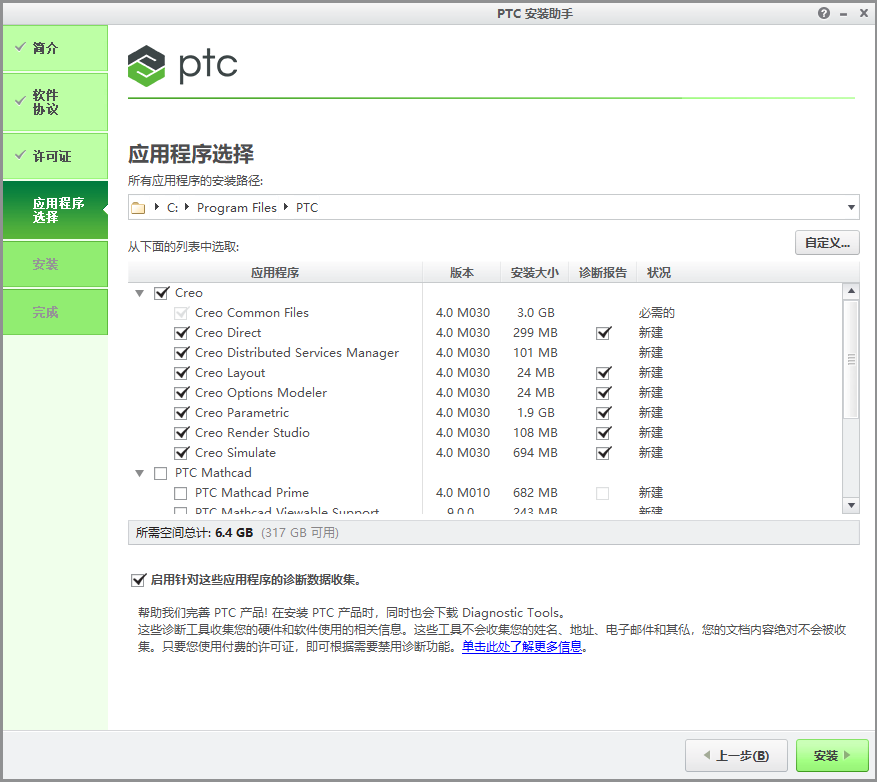
12. 以下の図に示すように、インストールに入るまでしばらくお待ちください。
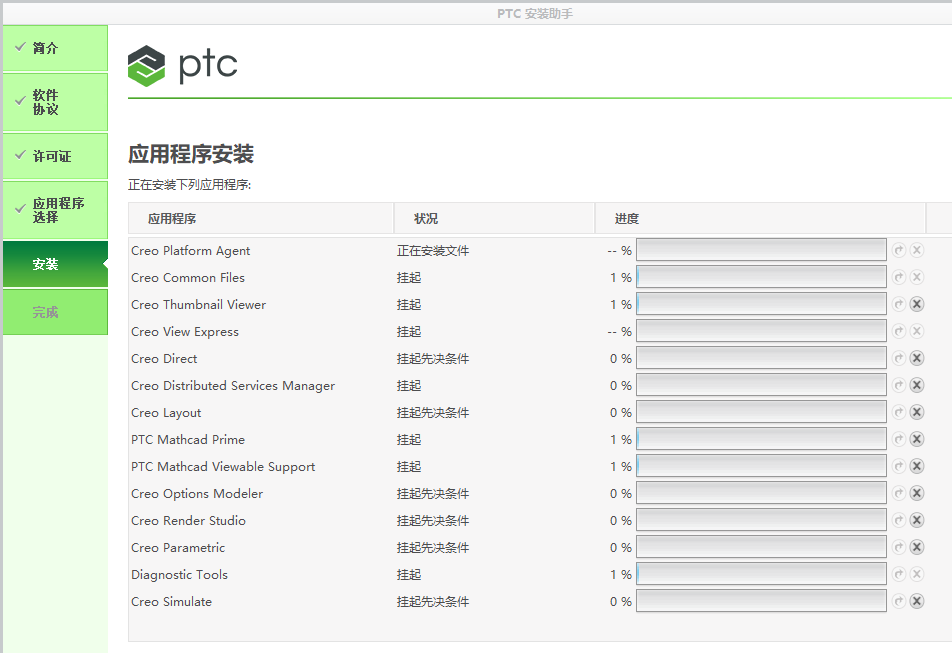
13. インストールが完了したら、次の図に示すように、「完了」をクリックします。
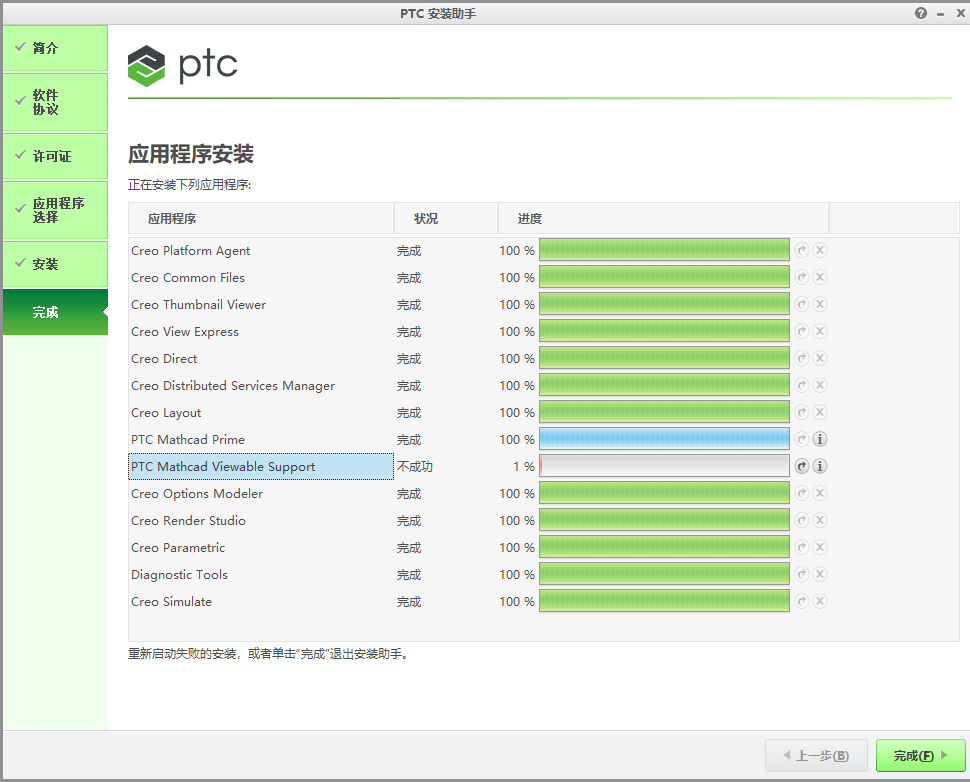
14. 以下の図に示すように、インストール ディレクトリにはさらにいくつかのファイルが含まれます。
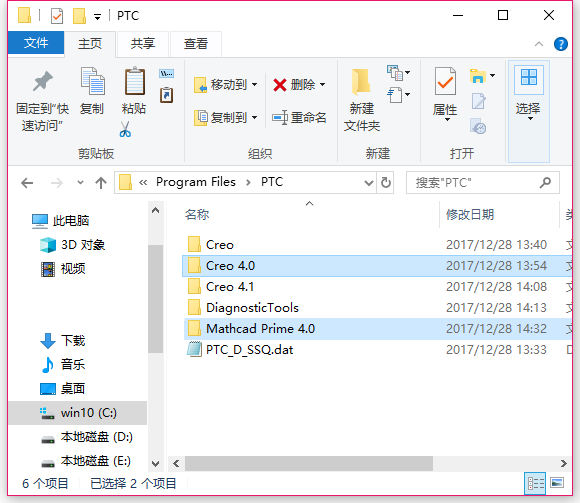
15. 次に、登録マシンとエディタをダブルクリックします。以下に示すように、「はい」をクリックします。
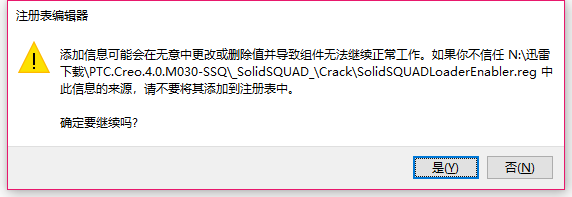
16. 次の図に示すように、「OK」をクリックします。
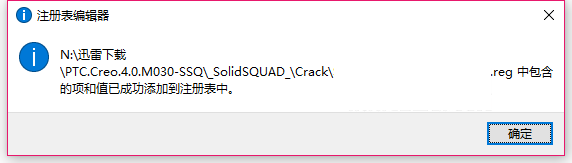
17. 次に、次の図に示すように、コマンド プロンプトを入力します。
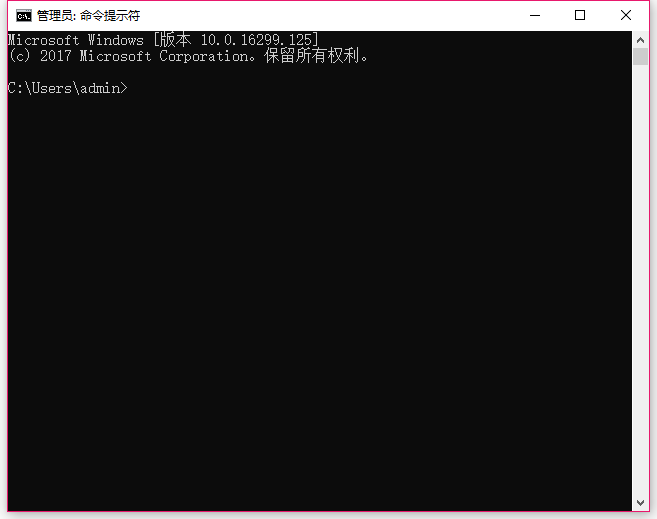
18. 次の図に示すように、次のステップに進みます。
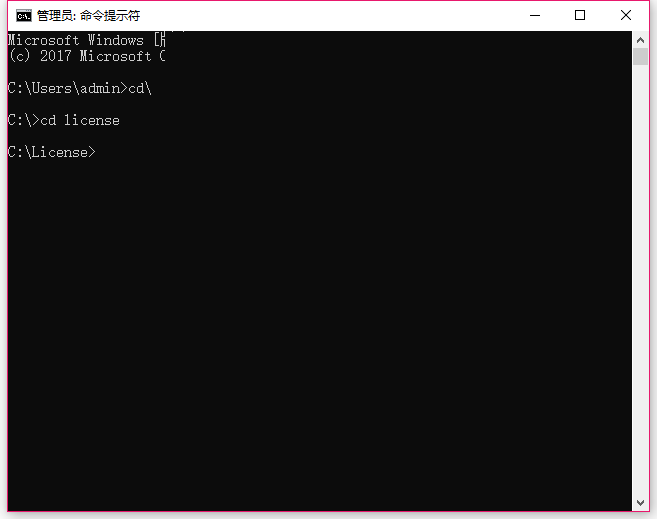
19. 次に、次の図に示すように、物理アドレスが取得されます。
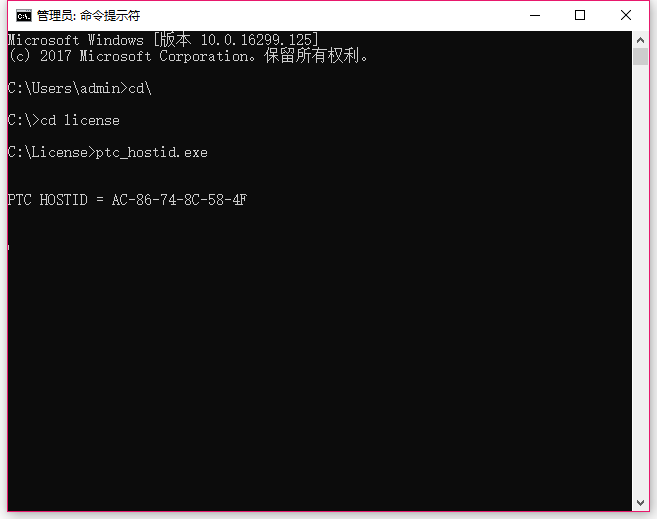
20. 次に、ライセンス ファイルを開きます。次に、次の図に示すように、内部の物理アドレスを見つけて、それを自分のコンピューターに置き換えます。
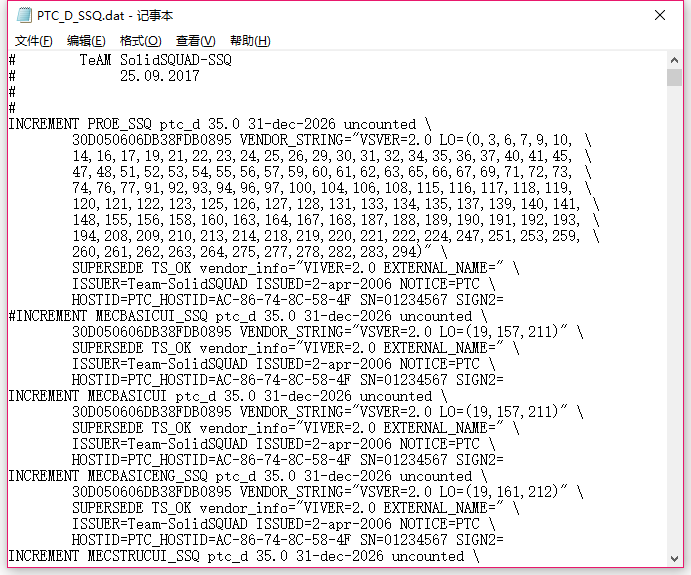
21. それを保存します。次の図に示すように、CREO を開くことができます。
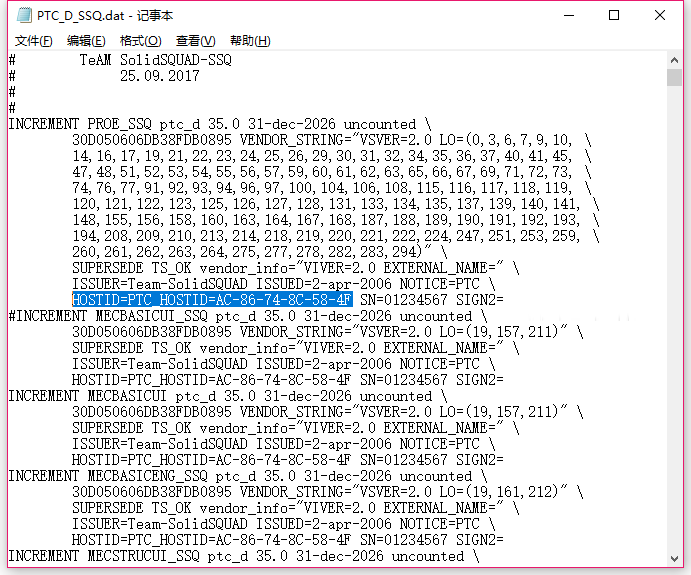
以上、編集部がお届けしたPSペンツールの使い方に関する内容でしたので、ご参考になれば幸いです。
以上がcreo のインストール方法-creo インストール チュートリアルの詳細内容です。詳細については、PHP 中国語 Web サイトの他の関連記事を参照してください。