
php editor Xiaoxinは今日はExcelのIF関数の使い方を紹介します。 IF関数はExcelでよく使われる論理関数で、条件に応じて異なる値を返すことができ、論理的な判断や表のデータ処理に役立ちます。 IF 関数の使用法を学ぶことで、データをより効率的に処理し、ワークフローを最適化できます。 ExcelのIF関数の使い方を詳しく解説していきます!
1. Excel で if 関数を使用する必要があるテーブルを開きます。たとえば、この例では、次の図に示すように、学生の成績に基づいて合否を判断する必要があります。
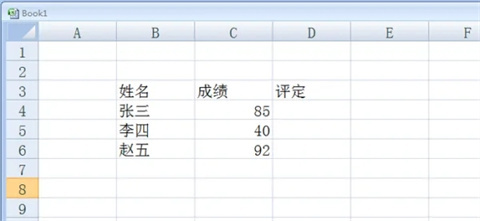
2. 次の図のように、判定したいセルの後ろのセルにマウスを移動し、「=if()」と入力します。
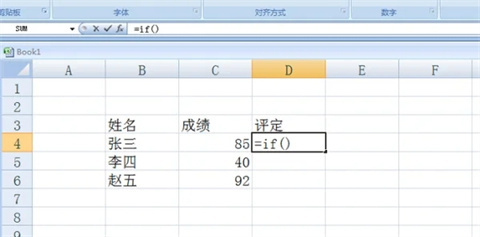
3. 「=if()」の括弧内にマウスを移動すると、if関数の英語説明欄が表示されます。logical-testはこの位置にif関数の判定条件が入っていることを示し、value-ifは-ture は条件が成立したことを示し、この位置に出力される値、value-if-false は、次の図に示すように、この位置に出力される値が条件にならないことを意味します。
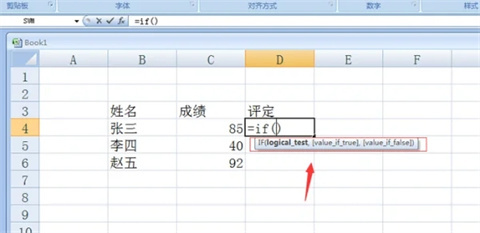
4. if 括弧内に「C4
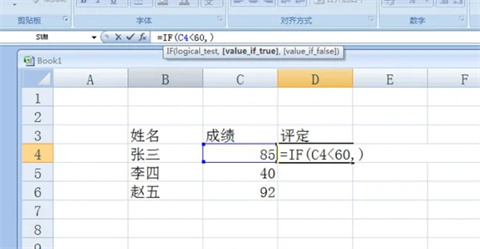
5. 次に、入力スコアが 60 未満で条件が満たされた場合、結果は「失敗」になります。この結果は英語入力の下で二重引用符で囲み、次のステップのためにカンマで区切る必要があります。次の図に示すように、決定します。
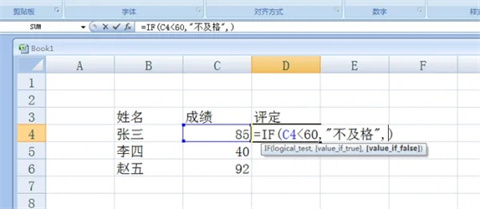
6. 次の図に示すように、最後のステップを実行し、判定が不成立の場合は「合格」の結果を入力します。
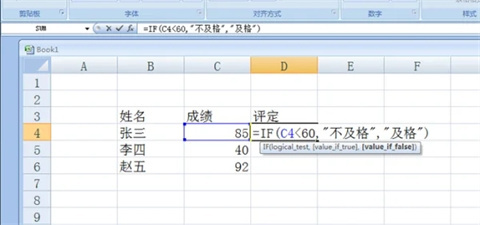
7. 入力完了後、「Enter」をクリックすると、if関数の入力が成功した場合でも、下図のように判定結果も表示されます。
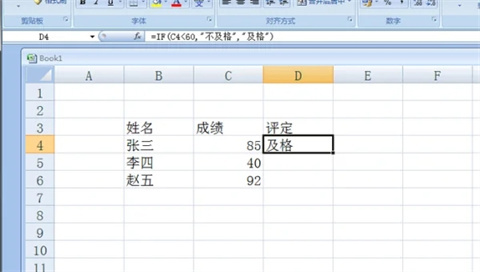
以上が編集者がお届けするExcelのif関数の使い方の全内容ですので、ご参考になれば幸いです。
以上がExcel で if 関数を使用する方法 - Excel で if 関数を使用するチュートリアルの詳細内容です。詳細については、PHP 中国語 Web サイトの他の関連記事を参照してください。