
php エディタ Apple は、Kingsoft Typing でメッセージ プッシュを設定する方法を紹介します。 Kingsoft Typing は実用的な入力ツールであり、メッセージプッシュ機能を設定することで、重要な情報をタイムリーに受け取ることができます。この記事では、簡単にマスターできるように、Kingsoft Typing でメッセージ プッシュを設定する方法を詳しく紹介します。
1. 図に示すように、まず Kingsoft Typing Software を開きます。

2. 次に、図に示すように、「右上隅」にある「個人アバター」アイコン メニューをクリックします。
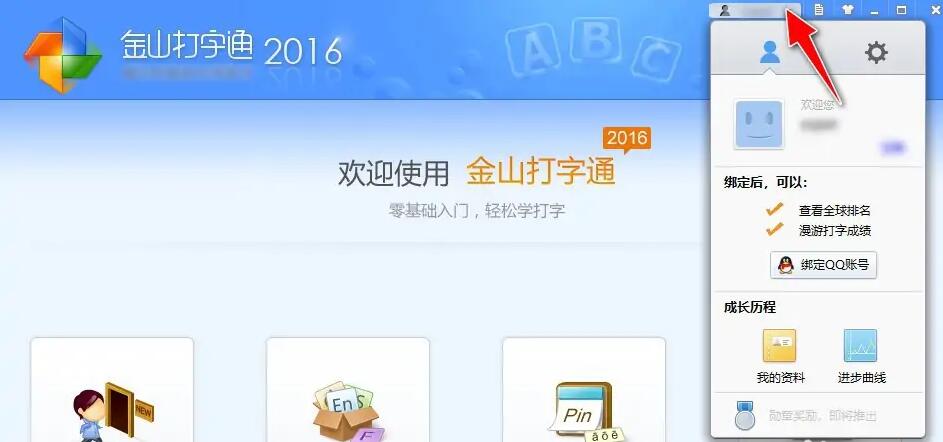
3. 次に、図に示すように、ドロップダウン メニューで [メッセージ設定] オプションを選択します。
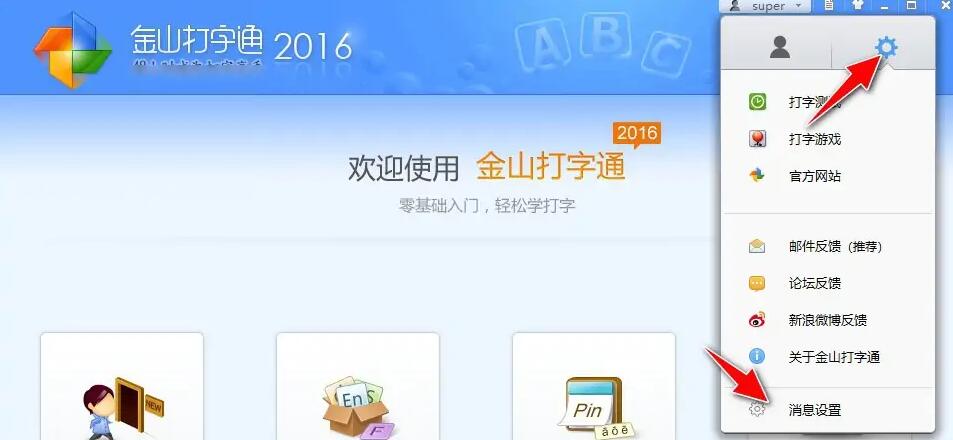
4. 「メッセージ設定」ページに入ると、図に示すように、メッセージのプッシュ方法は「1 日 1 回」と「毎回表示」になります。
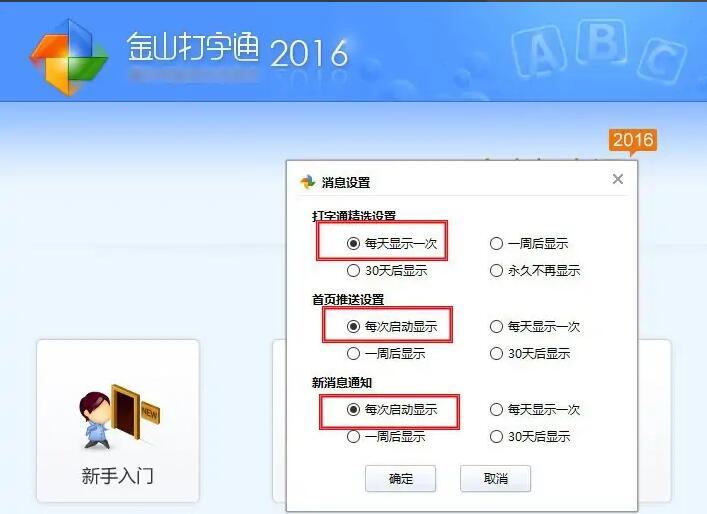
5. 最後に、「選択した設定による入力」を「今後表示しない」に、「ホームページのプッシュ設定」と「新着メッセージの通知」を「30 日後に表示する」に変更し、「適用」ボタンをクリックして有効にします。図に示すように。
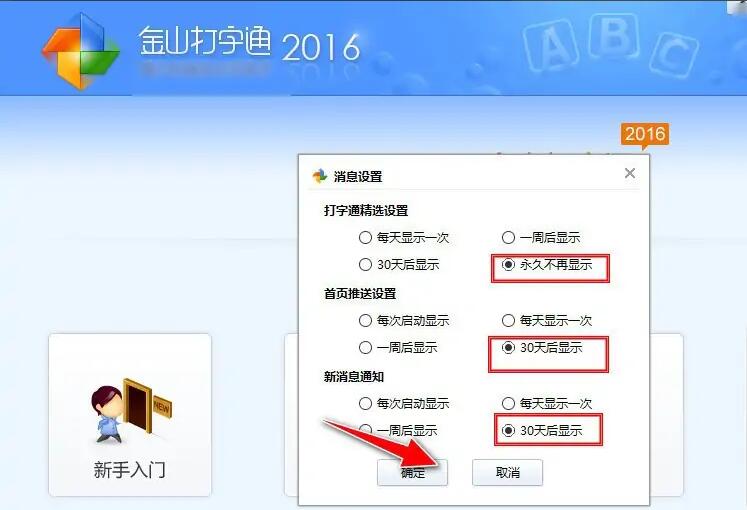
以上が編集者がお届けするKingsoft Typing Assistantのメッセージプッシュ設定方法の全内容ですので、皆様のお役に立てれば幸いです。
以上がKingsoft Typing Service のメッセージ プッシュを設定する方法 - Kingsoft Typing Service のメッセージ プッシュを設定する方法の詳細内容です。詳細については、PHP 中国語 Web サイトの他の関連記事を参照してください。