
php editor Apple が Excel を使用して折れ線グラフを作成する方法を紹介します。折れ線グラフは、データの傾向を視覚的に表示するグラフの一種で、時間、順序、またはカテゴリに伴うデータの変化を示すのに適しています。 Excel で折れ線グラフを作成するのは非常に簡単で、次の手順に従うだけです。
1. Excel データテーブルを開きます (次の図を参照)。
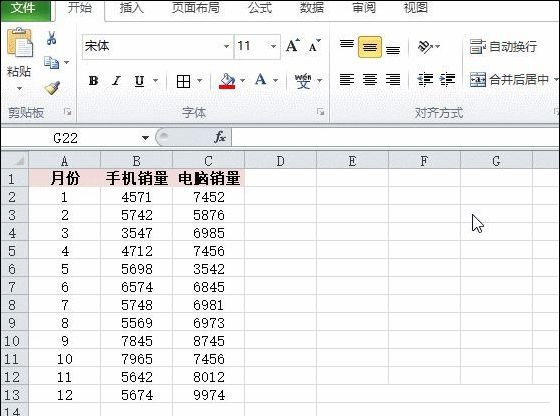
2. すべての表の内容を選択し、メニュー バーの [挿入] - [折れ線グラフ] をクリックします (次の図を参照)。
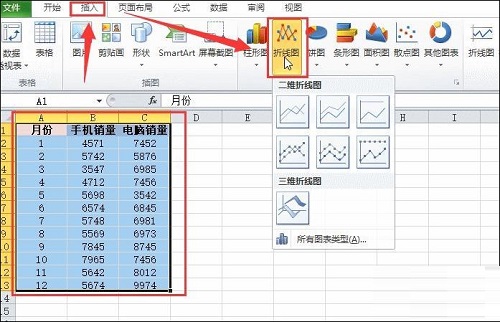
3. 好みの折れ線グラフを選択してクリックします (下の図を参照)。
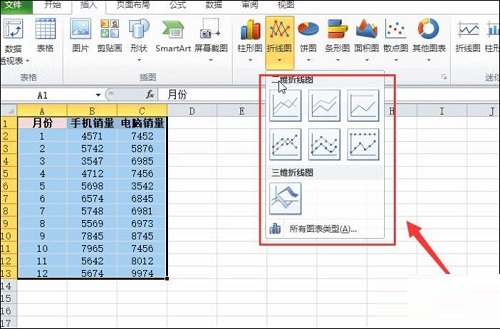
4. 最後に、一貫したデータを含む折れ線グラフが Excel テーブルに自動的に生成されます (次の図を参照)。
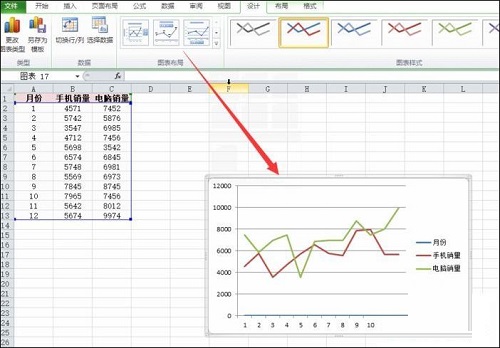
以上が編集者がお届けするExcelを使った折れ線グラフの作り方の全内容ですので、ご参考になれば幸いです。
以上がExcel を使用して折れ線グラフを作成する方法 - Excel を使用して折れ線グラフを作成する方法の詳細内容です。詳細については、PHP 中国語 Web サイトの他の関連記事を参照してください。