
php エディター Youzi は、Win11 の新しいコンピューターのパフォーマンスを向上させるための最適化設定を紹介します。新しいコンピュータを受け取った後、システムがスムーズに動作するようにいくつかの調整が必要です。設定を最適化することで、システムの応答速度が向上し、遅延が軽減され、全体的なパフォーマンスが向上します。エディターのガイダンスに従って、新しい Win11 コンピューターを最大限に活用してください。
新しい Win11 コンピューターを受け取った後に設定を最適化し、パフォーマンスを向上させる方法
方法 1:
1. [Win i] キーの組み合わせを押して、次に、左側の[プライバシーとセキュリティ]をクリックし、右側のWindowsアクセス許可の[全般(広告ID、ローカルコンテンツ、アプリの起動、推奨設定、生産性向上ツール)]をクリックします。
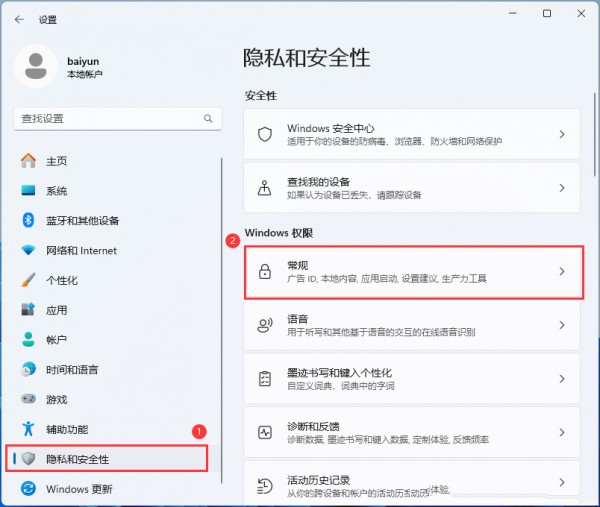
2. 広告 ID に基づいてパーソナライズされた広告をアプリに表示し、アクセスした言語リストに基づいてローカルに関連するコンテンツを表示し、Windows がアプリの起動を追跡できるようにします。改善メニューと検索結果が表示され、設定アプリ [オフ] で提案されたコンテンツが表示されます。
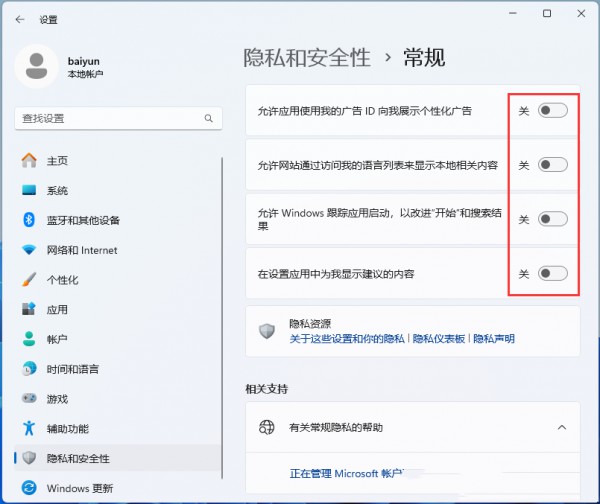
方法 2:
1. キーボードの [Win X] キーの組み合わせを押すか、[Windows スタート ロゴ] を右クリックします。タスクバーで開いたメニュー項目で[ファイル名を指定して実行]を選択します。
2. 実行ウィンドウで [gpedit.msc] コマンドを入力し、[OK または Enter] を押してローカル グループ ポリシー エディターを開きます。
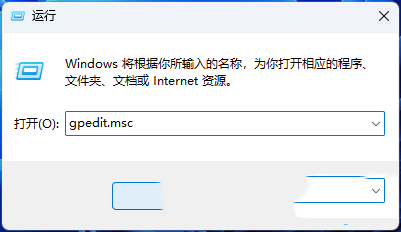
3. [ローカル グループ ポリシー エディター] ウィンドウで、[コンピューターの構成 - 管理用テンプレート - Windows コンポーネント - Windows Update - エンド ユーザー エクスペリエンスの管理] を展開し、[右 更新通知表示オプション]。
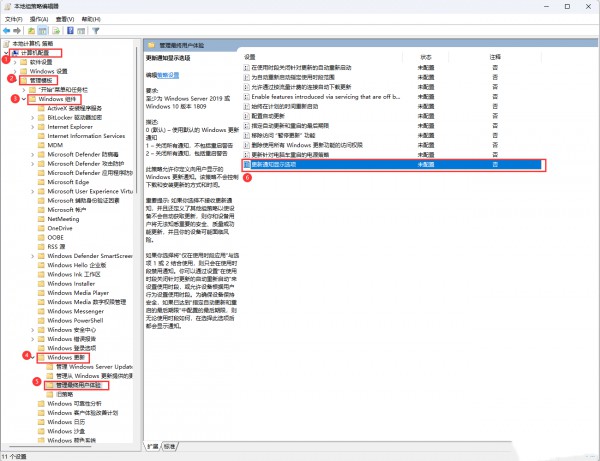
#4. 通知表示オプション画面を更新し、[無効]を選択し、[適用OK]をクリックします。
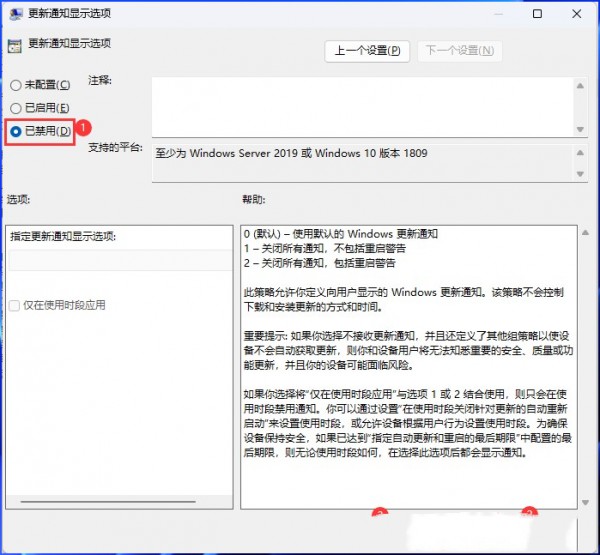
方法 3:
1. まず、[Win]キーを押すか、タスクバーの[スタート]アイコンをクリックし、アプリケーションの[設定]の下に固定されています。
2. 設定画面の左側にある[適用]をクリックします。
3. アプリケーションの下の[開始(ログイン時にアプリケーションが自動的に起動します)]をクリックします。
4. 現在のパスは: アプリケーション > スタートアップです。コンピュータにインストールされているすべてのアプリケーションがここに表示されます。これらのアプリケーションの自動スタートアップ管理を設定できます。
以上が新しい Win11 コンピューターを受け取った後に設定を最適化し、パフォーマンスを向上させるにはどうすればよいですか?の詳細内容です。詳細については、PHP 中国語 Web サイトの他の関連記事を参照してください。