Win8 システム インストール チュートリアル: U ディスクを使用した簡単なインストール
php エディター Apple は、USB フラッシュ ドライブを使用した簡単なインストールという Win8 システム インストール チュートリアルを提供します。今日のデジタル時代では、コンピューター システムのインストールがより便利になり、USB フラッシュ ドライブと Win8 システム インストール ファイルを準備し、手順に従うだけでプロセス全体が完了します。このチュートリアルを通じて、USB フラッシュ ドライブを使用して Win8 システムをインストールし、コンピュータの外観を一新し、よりスムーズなシステム エクスペリエンスを楽しむ方法を簡単に学ぶことができます。

現代社会において、コンピュータは人々の生活に欠かせないものとなっています。ただし、一部のコンピューター初心者にとって、オペレーティング システムのインストールは頭の痛い作業になる場合があります。この記事では、USBフラッシュドライブを使用してWin8システムを簡単にインストールする簡単な方法を紹介します。この記事のガイダンスに従って、コンピューターの知識がない人でもシステムのインストールを簡単に完了できます。
ツール資料:
システム バージョン: Windows 8
ブランド モデル: コンピューターの任意のブランドおよびモデル
ソフトウェア バージョン: Win8 システム インストール ファイル
1. 準備
1. 重要なデータのバックアップ: システムをインストールする前に、損失を避けるために必ずコンピューター内の重要なデータをバックアップしてください。
2. Win8 システム インストール ファイルをダウンロードする: 公式 Web サイトまたはその他の信頼できるソースから Win8 システム インストール ファイルをダウンロードし、コンピューターに保存します。
2. 起動可能な U ディスクを作成します
1. U ディスクを挿入します: U ディスクをコンピュータの USB インターフェイスに挿入します。
2. U ディスクをフォーマットする: コンピューター リソース マネージャーを開き、U ディスクを右クリックして、[フォーマット] を選択し、FAT32 フォーマットを選択します。
3. ブート ディスクを作成する: ダウンロードした Win8 システム インストール ファイルを開き、「起動ディスクの作成」ツールを見つけてプロンプトに従い、システム インストール ファイルを USB フラッシュ ドライブに書き込みます。
3. Win8 システムをインストールします
1. コンピューターを再起動します: 準備したブート USB ディスクをシステムをインストールする必要があるコンピューターに挿入し、コンピューターを再起動します。
2. BIOS 設定に入る: コンピューターの起動プロセス中に、対応するキー (通常は F2 または Delete キー) を押して、BIOS 設定インターフェイスに入ります。
3. 起動シーケンスを設定します: BIOS 設定インターフェイスで、「起動シーケンス」オプションを見つけて、U ディスクを最初の起動項目として設定します。
4. 設定を保存して再起動する: 設定を保存した後、BIOS インターフェイスを終了すると、コンピューターが自動的に再起動します。
5. プロンプトに従ってシステムをインストールします: 画面上のプロンプトに従って、インストール言語、タイムゾーン、その他のオプションを選択し、指示に従って Win8 システムのインストールを完了します。
概要:
USB フラッシュ ドライブを使用して Win8 システムを簡単にインストールすることで、コンピュータの知識がない人でもシステムのインストールを完了できます。必要なツールと材料を準備し、手順に従うだけで、Win8 システムがもたらす利便性と機能を簡単に楽しむことができます。この記事がお役に立てば幸いです。また、インストールが成功することをお祈りしています。
以上がWin8 システム インストール チュートリアル: U ディスクを使用した簡単なインストールの詳細内容です。詳細については、PHP 中国語 Web サイトの他の関連記事を参照してください。

ホットAIツール

Undress AI Tool
脱衣画像を無料で

Undresser.AI Undress
リアルなヌード写真を作成する AI 搭載アプリ

AI Clothes Remover
写真から衣服を削除するオンライン AI ツール。

Clothoff.io
AI衣類リムーバー

Video Face Swap
完全無料の AI 顔交換ツールを使用して、あらゆるビデオの顔を簡単に交換できます。

人気の記事

ホットツール

メモ帳++7.3.1
使いやすく無料のコードエディター

SublimeText3 中国語版
中国語版、とても使いやすい

ゼンドスタジオ 13.0.1
強力な PHP 統合開発環境

ドリームウィーバー CS6
ビジュアル Web 開発ツール

SublimeText3 Mac版
神レベルのコード編集ソフト(SublimeText3)

ホットトピック
 1796
1796
 16
16
 1746
1746
 56
56
 1593
1593
 29
29
 1475
1475
 72
72
 267
267
 587
587
 ANBIアプリの公式ダウンロードv2.96.2最新バージョンインストールANBI公式Androidバージョン
Mar 04, 2025 pm 01:06 PM
ANBIアプリの公式ダウンロードv2.96.2最新バージョンインストールANBI公式Androidバージョン
Mar 04, 2025 pm 01:06 PM
Binance Appの公式インストール手順:Androidは、ダウンロードリンクを見つけるために公式Webサイトにアクセスする必要があります。すべては、公式チャネルを通じて契約に注意を払う必要があります。
 特定のシステムバージョンでMySQLが報告したエラーのソリューション
Apr 08, 2025 am 11:54 AM
特定のシステムバージョンでMySQLが報告したエラーのソリューション
Apr 08, 2025 am 11:54 AM
MySQLのインストールエラーのソリューションは次のとおりです。1。システム環境を慎重に確認して、MySQL依存関係ライブラリの要件が満たされていることを確認します。異なるオペレーティングシステムとバージョンの要件は異なります。 2.エラーメッセージを慎重に読み取り、依存関係のインストールやSUDOコマンドの使用など、プロンプト(ライブラリファイルの欠落やアクセス許可など)に従って対応する測定値を取得します。 3.必要に応じて、ソースコードをインストールし、コンパイルログを慎重に確認してみてください。これには、一定量のLinuxの知識と経験が必要です。最終的に問題を解決する鍵は、システム環境とエラー情報を慎重に確認し、公式の文書を参照することです。
 Redisでサーバーを開始する方法
Apr 10, 2025 pm 08:12 PM
Redisでサーバーを開始する方法
Apr 10, 2025 pm 08:12 PM
Redisサーバーを起動する手順には、以下が含まれます。オペレーティングシステムに従ってRedisをインストールします。 Redis-Server(Linux/Macos)またはRedis-Server.exe(Windows)を介してRedisサービスを開始します。 Redis-Cli ping(Linux/macos)またはRedis-Cli.exePing(Windows)コマンドを使用して、サービスステータスを確認します。 Redis-Cli、Python、node.jsなどのRedisクライアントを使用して、サーバーにアクセスします。
 nginxの再起動が失敗した場合はどうすればよいですか
Apr 14, 2025 am 11:27 AM
nginxの再起動が失敗した場合はどうすればよいですか
Apr 14, 2025 am 11:27 AM
nginxの障害の理由とソリューション再起動:構成ファイルエラー:nginx構成ファイルをチェックして、構文が正しく、命令が有効であることを確認します。オープンポートの競合:ポートが占有されているかどうかを確認するか、占有プロセスを閉鎖するか、NGINXポート構成を変更します。プロセスが実行されています:Serviceコマンドを使用して手動で終了またはnginxプロセスを停止します。依存関係の欠落:OpenSSL、ZLIB、PCREなどの必要なnginx依存関係をインストールまたは更新します。ファイル許可の問題:NGINXユーザーに、ファイルとディレクトリに許可を読み書きするように付与します。メモリリークまたは高負荷:NGINXプロセスのメモリおよびCPU使用、NGINXバージョンのアップグレード、または再構成ワーカープロセス。外部要因:予防を確認します
 Debian OpenSSL構成を確認する方法
Apr 12, 2025 pm 11:57 PM
Debian OpenSSL構成を確認する方法
Apr 12, 2025 pm 11:57 PM
この記事では、DebianシステムのOpenSSL構成を確認して、システムのセキュリティステータスをすばやく把握できるように、いくつかの方法を紹介します。 1.最初にOpenSSLバージョンを確認し、OpenSSLがインストールされているかどうかを確認し、バージョン情報を確認します。端末に次のコマンドを入力します。OpenSSlversionがインストールされていない場合、システムはエラーを促します。 2。構成ファイルを表示します。 OpenSSLのメイン構成ファイルは、通常/etc/ssl/openssl.cnfにあります。テキストエディター(Nanoなど)を使用して、次のように表示できます。sudonano/etc/ssl/openssl.cnfこのファイルには、キー、証明書、暗号化アルゴリズムなどの重要な構成情報が含まれています。 3。OPEを利用します
 Win11 Win11システムロールバック操作ガイドの以前のバージョンを返す方法
May 07, 2025 pm 04:21 PM
Win11 Win11システムロールバック操作ガイドの以前のバージョンを返す方法
May 07, 2025 pm 04:21 PM
Windows 11でロールバック機能を起動すると、アップグレード後10日以内に実行する必要があります。手順は次のとおりです。1。「設定」を開き、2。「システム」を入力し、3。「回復」オプションを見つけます。4。ロールバックを起動します。ロールバック後、データのバックアップ、ソフトウェアの互換性、ドライバーの更新に注意する必要があります。
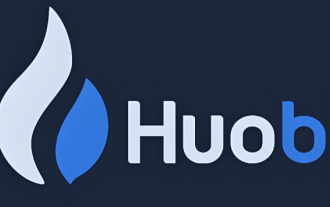 Huobi Digital Currency Trading Appダウンロード公式ウェブサイト。正しいアドレス。国内
Apr 30, 2025 pm 07:21 PM
Huobi Digital Currency Trading Appダウンロード公式ウェブサイト。正しいアドレス。国内
Apr 30, 2025 pm 07:21 PM
Huobi Digital Currency Trading Appは、世界をリードするデジタル資産取引プラットフォームの1つであり、大多数のユーザーに好まれています。ユーザーがHuobiアプリをすばやく安全にダウンロードしてインストールできるようにするために、この記事では、詳細なダウンロードとインストールのチュートリアルを提供します。この記事は、Huobi公式アプリへのダウンロードリンクを提供していることに注意してください。この記事へのダウンロードリンクを使用して安全にダウンロードして、誤って模倣Webサイトに入力したり、非公式のバージョンにダウンロードしたりしないようにします。次に、Huobiアプリを段階的にダウンロードしてインストールしましょう。
 Centosでphpstormを更新する方法
Apr 14, 2025 pm 03:33 PM
Centosでphpstormを更新する方法
Apr 14, 2025 pm 03:33 PM
CentOSシステムでPHPSTORMを更新するには、次の手順に従ってください。既存の構成をバックアップする準備:更新する前に、PHPSTORMの構成ファイルとプラグインをバックアップして、障害によるデータ損失を防ぎます。最新バージョンをダウンロード:JetBrainsの公式WebサイトからLinux Systemの最新バージョンをダウンロードしてください。更新ステップインストールパッケージを解凍します:ダウンロードしたインストールパッケージを指定されたディレクトリ( /opt /など)に解凍します。コマンドの例:TAR-ZXVFPHPSTORM-2024.1.TAR.GZ-C/OPT/(PHPSTORM-2024.1.TAR.GZを交換してください





