
php エディター Apple が Win10 ディスクの暗号化を解除する方法を教えますディスクを暗号化する必要がなくなった場合、暗号化を解除することが一般的に必要になります。この記事では、Windows 10システムでディスク暗号化を解除する方法を詳しく紹介し、そのような問題に簡単に対処できるようにします。テクノロジーの発展に伴い、暗号化操作はますます単純になってきていますが、復号化の手順も同様に重要です。一緒に学びましょう!
回答: 合計 3 つの異なる方法があります。
1. コントロール パネル
ユーザーはコントロール パネルに移動し、コントロール パネルの [システムとセキュリティ] をクリックします。
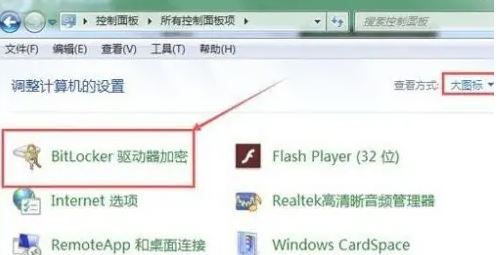
次に、BitLocker ドライブ暗号化オプションを見つけて、ハード ドライブの暗号化を解除することを選択します。
次に、クリックして BitLocker を閉じ、ドライブを選択して、進行状況バーが完了するまで待ちます。
2. コードによるロック解除
ユーザーは、cmd に manage-bde -status と入力して、ハードディスクの暗号化ステータスを表示します。
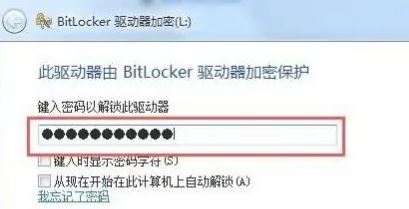
#この時点でハードディスクが暗号化されている場合、ユーザーは「manage-bde -off X:」と入力します (ここでの X はハードディスクを表します)。
その後、ディスク暗号化をキャンセルするためにしばらく待ちます。
3. サードパーティの復号化
サードパーティ ソフトウェアを使用すると、どのソフトウェアがどのディスクを暗号化したかを明確に確認できます。
次に、対応する公式 Web サイトにアクセスして、復号化用の復号化ツールをダウンロードします。
以上がWindows 10でディスク暗号化を削除する方法の詳細内容です。詳細については、PHP 中国語 Web サイトの他の関連記事を参照してください。