
php エディタ Xigua が、Windows 10 Education Edition のパワーオン パスワードを設定する方法を紹介します。コンピュータを日常的に使用する場合、パワーオン パスワードを設定すると、個人のプライバシーとデータのセキュリティを効果的に保護できます。簡単な手順で独自のパワーオン パスワードを簡単に設定し、許可されたユーザーのみがコンピューターにアクセスできるようにすることができます。次に、パワーオン・パスワードを簡単にマスターできるように、パワーオン・パスワードを設定する具体的な手順を詳しく紹介します。
1. ユーザーがコンピューターの電源を入れた後、スタート メニューを開き、左側の歯車を見つけます。設定オプション。
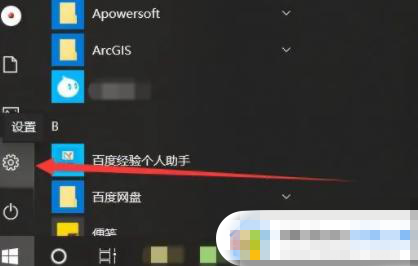
2. 開いた設定ウィンドウで、別のアカウント列を見つけます。
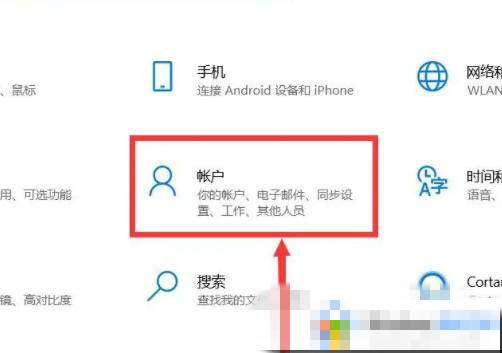
3. 次に、アカウント バーの左側にあるログイン オプションを見つけてクリックします。
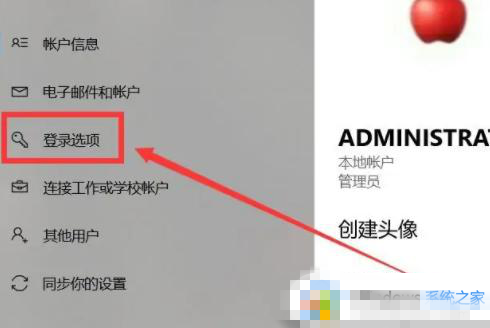
4. ログイン オプション メニューで、[パスワード設定] をクリックします。
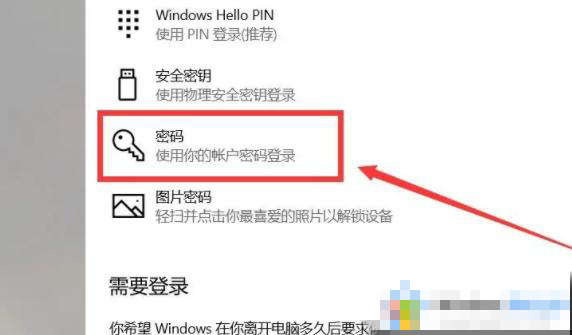
5. 次に、[変更] を直接クリックし、よく使用するパスワードを入力して、[次へ] をクリックします。
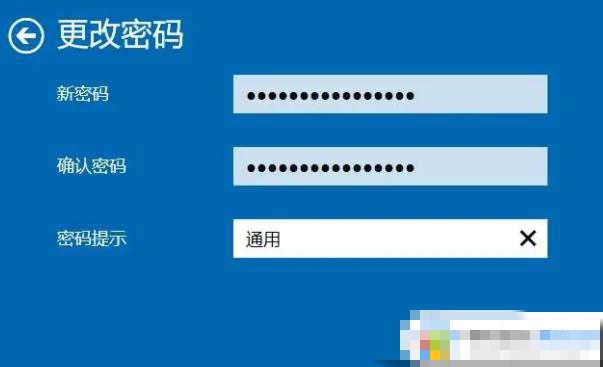
6. ユーザーはパスワードを再度確認し、「完了」をクリックします。
以上がWindows 10 Education Edition のパワーオン パスワードを設定する方法の詳細内容です。詳細については、PHP 中国語 Web サイトの他の関連記事を参照してください。