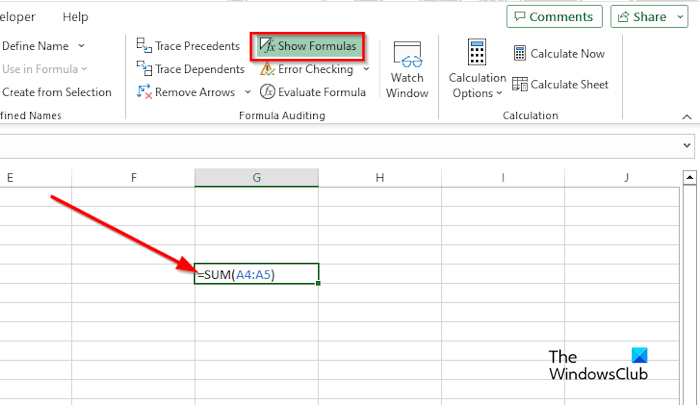Excel で数値が自動的に日付に変更される、または日付が乱数に変わってしまうという問題が発生した場合、この記事では解決策を提供します。一部のユーザーは、数値を入力すると、その数値が自動的に日付に変換されると報告しました。この問題は通常、セルの書式設定が原因で発生します。
Excel は数値を最新のものに変更し続けます
Microsoft Excel の数値が日付に変化し続ける場合は、次の方法を使用して問題を解決できます。
セルをテキスト形式に設定します。
数値の前にアポストロフィを挿入します。
形式を選択して貼り付けを使用します。
1]セルをテキスト形式に設定する
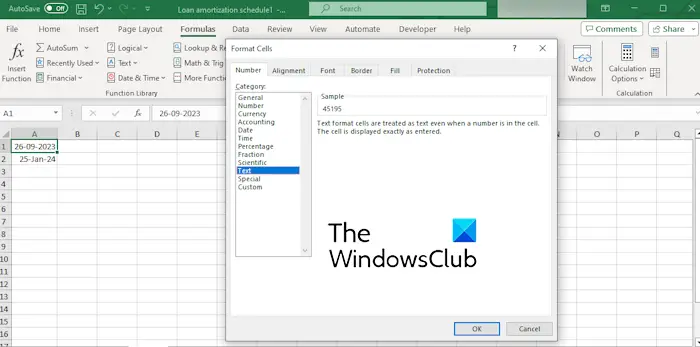
Excel が数値形式を自動的に調整しないようにするには、まず関連するセルの形式をテキストに変更する必要があります。これを達成するための簡単な手順は次のとおりです:
まず、問題のあるすべてのセルを数値的に選択します。
次に、選択したセルを右クリックし、ポップアップ メニューから [セルの書式設定] オプションを選択します。ショートカット キー CTRL 1 を使用して、セルの書式設定メニューをすばやく開くこともできます。
ここで、[数値] タブの [テキスト] カテゴリをクリックし、[OK] ボタンを押して変更を保存します。
完了すると、この問題は解決されます。
読み取り: HRESULT 0x800A03EC Excel エラーからの例外。
2]数字の前にアポストロフィを挿入します
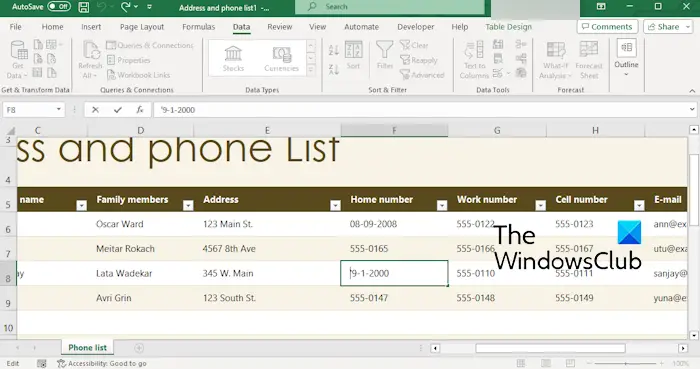
セルに入力する数値の前にアポストロフィを使用することもできます。たとえば、2000 年 9 月 7 日を追加したいが、日付が 2000 年 9 月 7 日に変更される場合は、「9-7-2000」のように、数字の前にアポストロフィを追加できます。 2000 年 9 月 7 日と表示されます。
3]特殊貼り付けを使用する
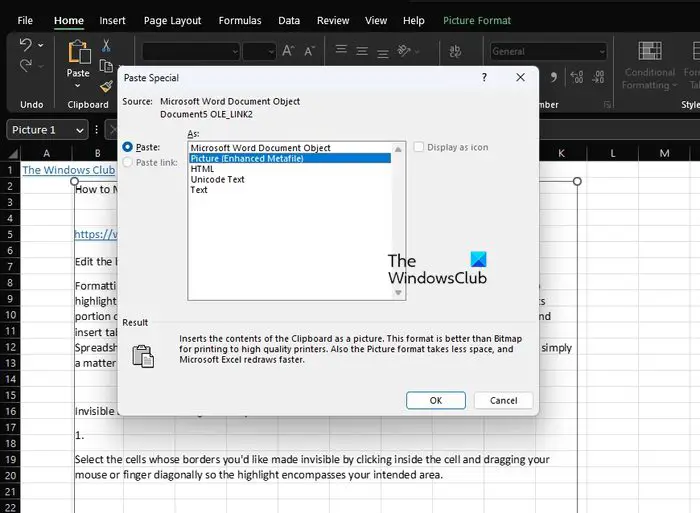
外部ソースのワークブックの数値を貼り付ける場合は、貼り付けの特殊機能を使用して、数値が最新のものに変更されないようにすることができます。番号をコピーし、「ホーム」タブの「形式を選択して貼り付け」オプションをクリックします。表示されるプロンプトでテキストまたは値を選択し、「OK」ボタンを押して数値を入力します。
読書: クリップボード Excel エラーの問題を修正します。
Excel 日付を乱数に変更
一部のユーザーは、Excel がブック内の乱数を繰り返し変更すると報告しています。この問題の主な原因は、セルの書式設定が正しくないことです。さらに、外部ソースから日付をコピーすると、Excel が日付形式を誤って解釈し、乱数を表示する可能性があります。
同じ問題に直面した場合は、次の解決策に従って問題を解決できます。
セルの形式を日付に設定します。
日付関数を使用します。
[数式を表示] オプションの選択を解除します。
1]セルを日付として書式設定します
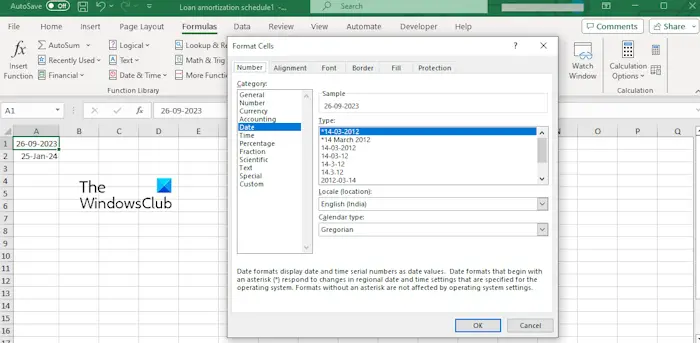 日付を挿入するセルに間違ったデータ形式を選択すると、この問題が発生します。したがって、セルの形式が日付に設定されていることを確認してください。これを達成するための手順は次のとおりです:
日付を挿入するセルに間違ったデータ形式を選択すると、この問題が発生します。したがって、セルの形式が日付に設定されていることを確認してください。これを達成するための手順は次のとおりです:
まず、日付が含まれるすべてのセルを選択し、CTRL 1 を押して [形式セル] ダイアログ ボックスを開きます。
- 次に、[数値] タブから [日付] カテゴリをクリックします。
- 次に、日付の種類、場所、カレンダーの種類を選択して、ワークブック内の日付の書式を設定できます。
- 最後に、[OK] ボタンをクリックして変更を保存し、問題が解決されたかどうかを確認します。
2]日付関数を使用する
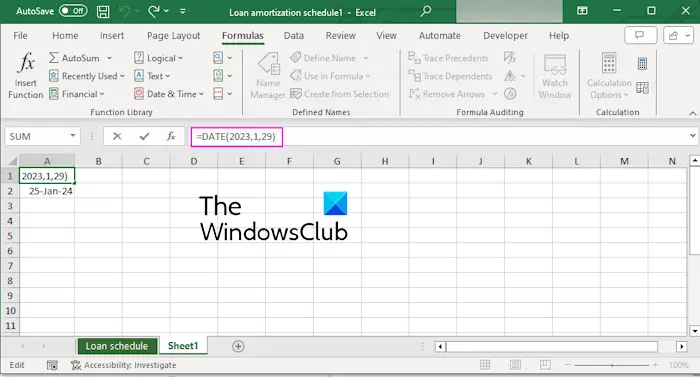 この問題を解決するもう 1 つの方法は、日付関数を使用して Excel ブックに日付を表示することです。 =Date(年,月,日) のような構文を使用して同じことを行うことができます。たとえば、セルに日付 14-02-2024 を表示するには、=Date(2024, 2, 14) を使用します。
この問題を解決するもう 1 つの方法は、日付関数を使用して Excel ブックに日付を表示することです。 =Date(年,月,日) のような構文を使用して同じことを行うことができます。たとえば、セルに日付 14-02-2024 を表示するには、=Date(2024, 2, 14) を使用します。
3] [数式を表示] オプションの選択を解除します。
[数式を表示] オプションの選択を解除して、Excel で日付が乱数に変更されるのを防ぐこともできます。これを行うには、[数式] タブに移動し、[数式監査] グループの [数式を表示] オプションがオンになっていることを確認します。その場合は、再起動して問題が解決したかどうかを確認してください。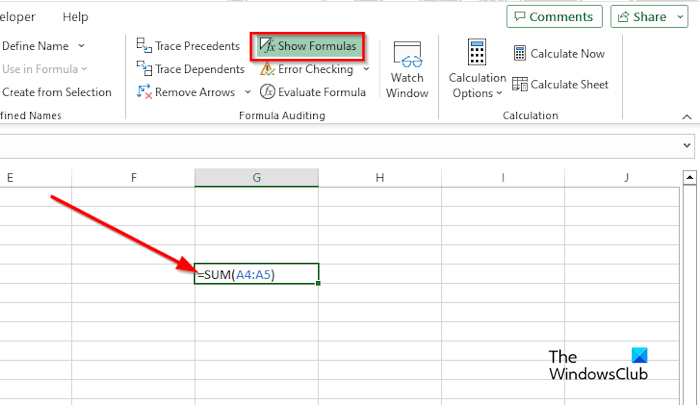
読む: Excel が数値を四捨五入しないようにするにはどうすればよいですか?
Excel がセルの形式を自動的に変更しないようにするにはどうすればよいですか?
Excel がセルを自動的に書式設定しないようにするには、Excel の設定をカスタマイズします。 [ファイル]メニューに移動し、[オプション]を選択します。その後、[校正] タブに移動し、[オートコレクト オプション] ボタンをクリックします。次に、「入力時に自動フォーマット」タブに移動し、すべてのオプションのチェックを外します。最後に、「OK」ボタンを押して変更を保存します。
Excel で日付の自動変更をオフにするにはどうすればよいですか?
特定の設定を調整することで、Excel での自動データ変換を停止できます。 [ファイル]メニューを開き、[オプション]を選択します。次に、「日付」タブに移動し、「自動データ変換」セクションまでスクロールします。ここで、このセクションの要件に従ってすべてのオプションのチェックを外し、「OK」ボタンを押します。
今すぐお読みください: Excel で機能しない数値の書式設定を修正します。
以上がExcel では数値が最新の日付に変更され続け、日付が乱数に変更されますの詳細内容です。詳細については、PHP 中国語 Web サイトの他の関連記事を参照してください。

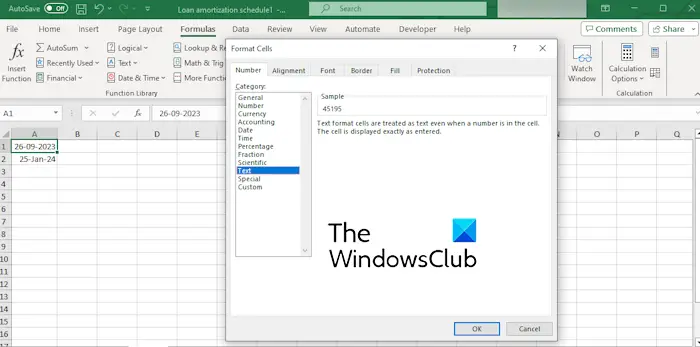
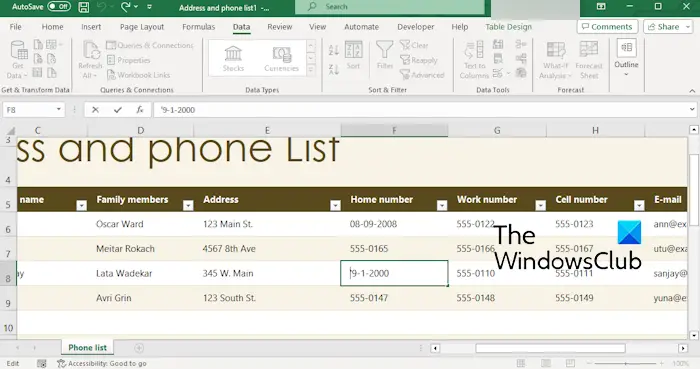
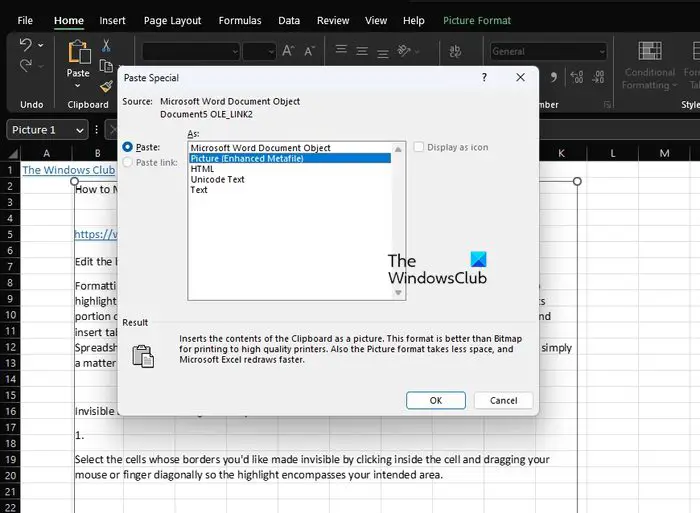
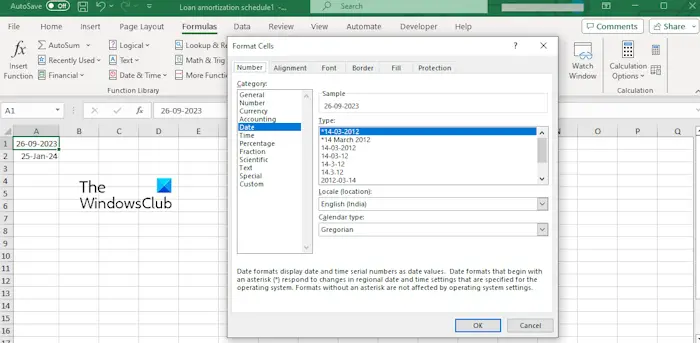 日付を挿入するセルに間違ったデータ形式を選択すると、この問題が発生します。したがって、セルの形式が日付に設定されていることを確認してください。これを達成するための手順は次のとおりです:
日付を挿入するセルに間違ったデータ形式を選択すると、この問題が発生します。したがって、セルの形式が日付に設定されていることを確認してください。これを達成するための手順は次のとおりです: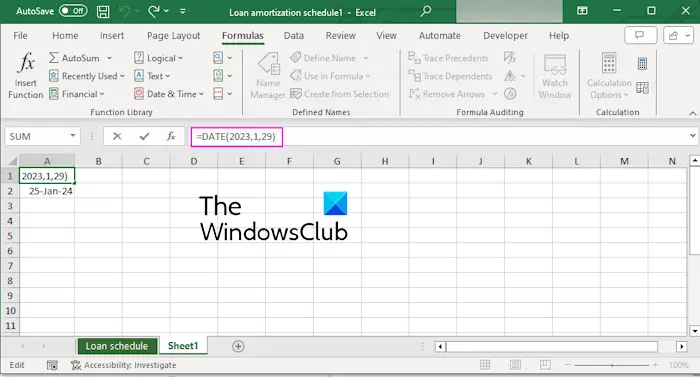 この問題を解決するもう 1 つの方法は、日付関数を使用して Excel ブックに日付を表示することです。 =Date(年,月,日) のような構文を使用して同じことを行うことができます。たとえば、セルに日付 14-02-2024 を表示するには、=Date(2024, 2, 14) を使用します。
この問題を解決するもう 1 つの方法は、日付関数を使用して Excel ブックに日付を表示することです。 =Date(年,月,日) のような構文を使用して同じことを行うことができます。たとえば、セルに日付 14-02-2024 を表示するには、=Date(2024, 2, 14) を使用します。